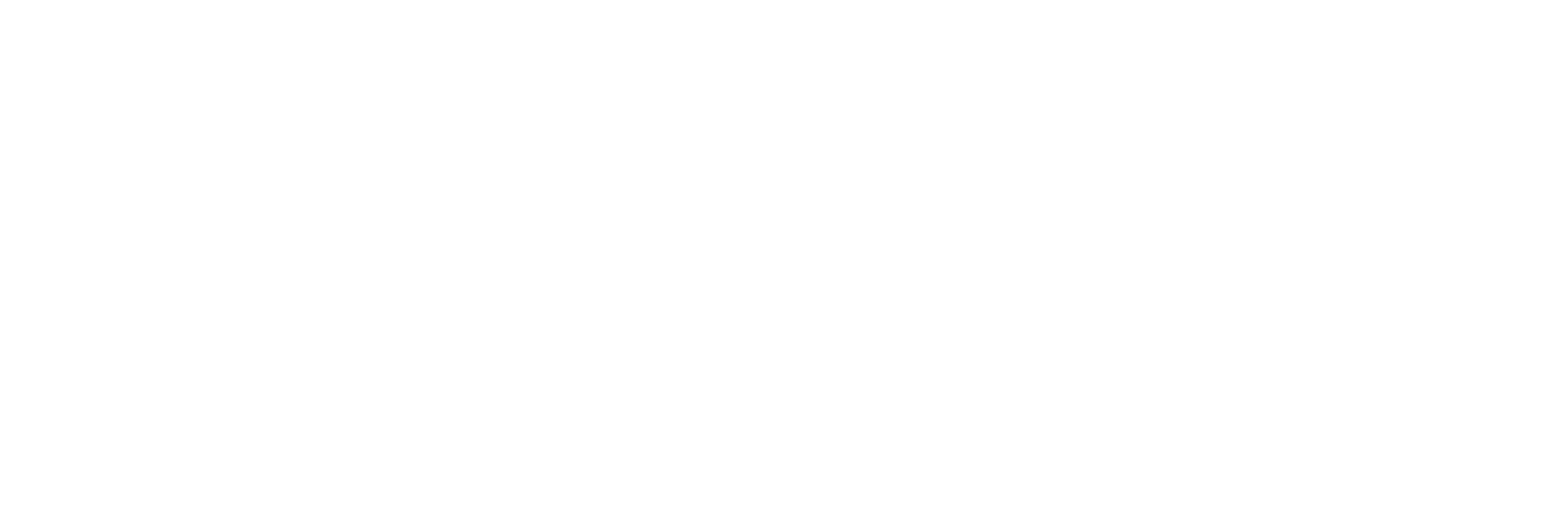O Thunderbird é um gerenciador de emails mais completo e além disso é gratuito. Com um gerenciador de emails fica bem mais fácil você verificar seu emails por que:
- Mais rápido: você acessa pelo programa sem necessidade de abrir o site de seu email toda vez e inserir sua senha e login;
- Múltiplos emails: você pode acessar seu email da Empresa Digital, do Gmail e outros, quantos forem, todos em apenas um programa. Na hora de responder você escolhe qual conta enviará além de poder fazer identidades para diferentes usuários para uma mesma conta email.
- Mais recursos: com o Thunderbird você terá mais recursos para criar assinaturas, pode anexar arquivos apenas arrastando-o sobre o email, corretor ortográfico e mais um monte de plugins que você pode instalar.
Atenção: o gerenciador de email irá salvar tudo em seu computador para agilizar os processos, mas tudo que você apagar no programa apagará no seu servidor também.
Instale o Thunderbird
O Thunderbird é gratuito, então basta baixar e instalar e você terá um programa atualizado e completo. Você vai baixá-lo nesse link aqui. A instalação é muito simples e dispensa explicações.
Conhecendo o Thunderbird
Essa é a cara do Thunderbird, pode parecer complicado de início, mas você verá que é bem simples:
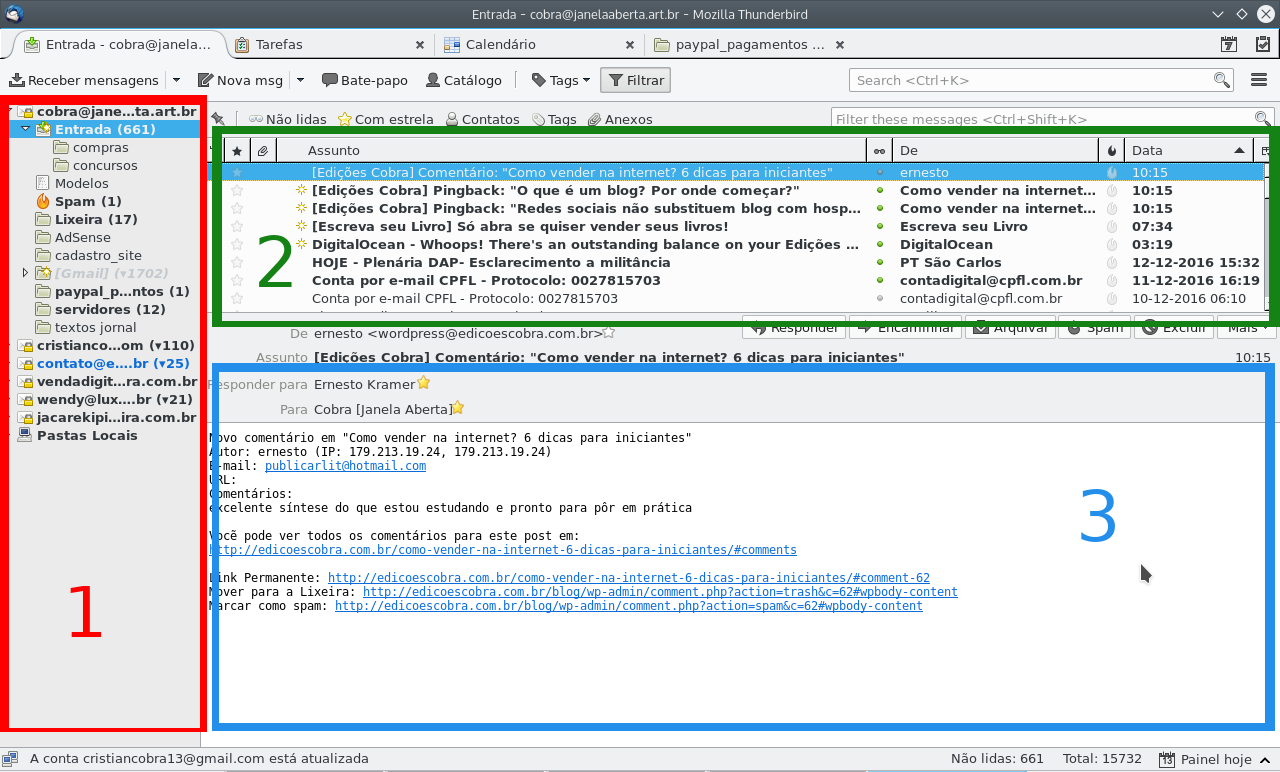
Na área 1 você acessa sua conta com suas pastas, você notará que além de meu GMAIL pessoal, gerencio mais 5 contas de email. Elas ficam todas nessa área.
Na área 2 aparecem os emails da conta selecionada. Em negrito os não lidos. Você pode usar diferentes tipos de marcações ai, como usar estrelas para importantes, marcar como lido ou não lido, marcar como SPAM, ou arrastar para outras pastas que você pode criar na área 1.
A área 3 mostra rapidamente o conteúdo do email selecionado na área 2. Se você quiser uma visualização mais completa pode dar dois clique e o email será aberto numa nova Aba.
Entre as áreas 2 e 3 existem os botões mais usados para responder, encaminhar ou marcar como SPAM.
Adicione sua conta
Siga nosso tutorial em vídeo ou insira as informações abaixo:
No canto superior direito você encontrará o menu sanduíche (símbolo com três barras horizontais). Clique nele e depois em Preferências / Configurações da Conta.
Depois clique em Ações de Contas / Nova conta de email.
No primeiro campo coloque seu nome (aqui pode ter espaços e acentos).
Depois entre com seu email completo (como contato@empresadigital.net.br) e sua senha.
Clique em CONTINUAR e depois em CONFIG. AVANÇADA.
IMAP: acadia.mxroute.com STARTLS porta 143
SMTP: acadia.mxroute.com STARTLS porta 547
Mantenha as configurações dessa forma. Clique em concluir.
Pronto, agora basta voltar a tela principal de usar seus emails com mais agilidade.