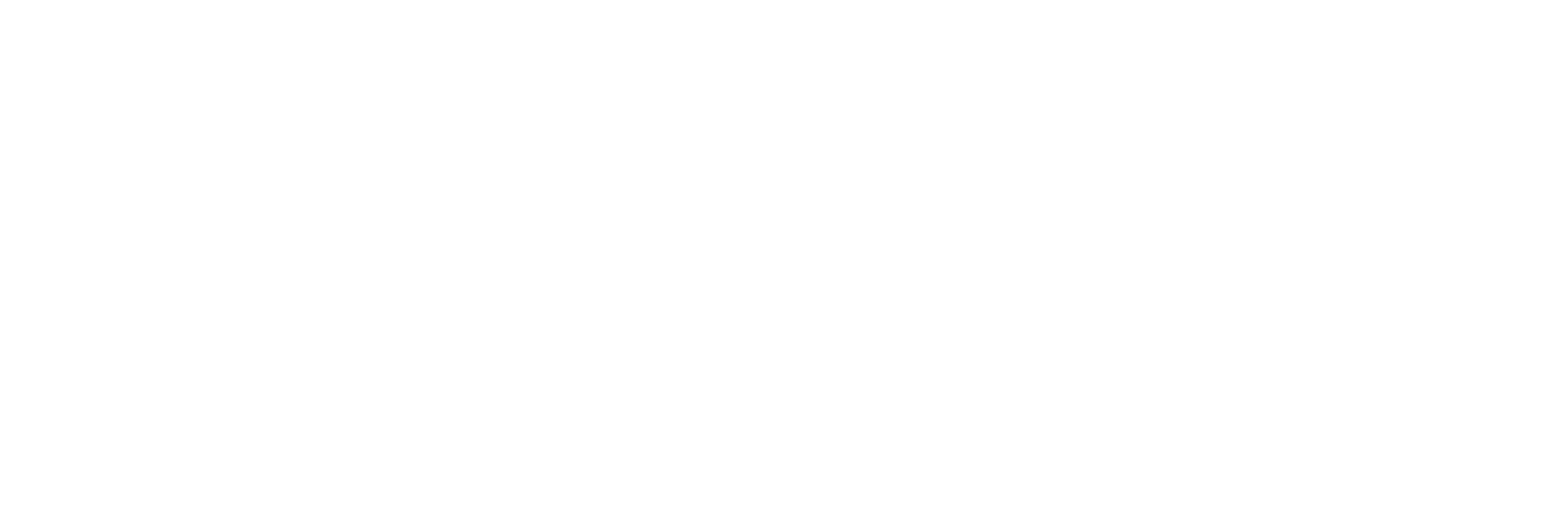TUTORIAL APLICÁVEL À NOSSA PLATAFORMA EMPRESA DIGITAL
Servidor Linux CentOS 7 com CWPanel Pro
Conheça nossa plataforma EMPRESA DIGITAL.
Para outros sistemas podem ser necessárias adaptações.
Se houver necessidade, o Nextcloud pode ser migrado para um servidor diferente. Um caso de uso típico seria uma alteração de hardware ou uma migração de hospedagem virtual. Todas as migrações devem ser realizadas com o Nextcloud com o modo de manutenção ligado.
Aviso: Em nenhuma hora, são necessárias alterações no sistema ORIGINAL , EXCETO colocar o Nextcloud no modo de manutenção.
Isso garante que, caso algo imprevisto aconteça, você poderá voltar à sua instalação existente e fornecer a seus usuários um Nextcloud em execução durante a depuração do problema.
1) Configure a nova hospedagem
Configure a nova máquina com o SO desejado, instale e configure o servidor Web, assim como o PHP para Nextcloud (por exemplo, permissões ou limites de tamanho de upload de arquivo) e certifique-se de que a versão do PHP corresponda à configuração suportada do Nextcloud e todas as extensões PHP relevantes estejam instaladas.
Configure também o banco de dados e verifique se ele é uma configuração suportada pelo Nextcloud. Se a sua máquina original foi instalada recentemente, apenas copiar essa configuração base é uma prática recomendada segura.
2) Coloque o nextcloud em modo de manutenção
Na máquina original, pare o Nextcloud. Primeiro, ative o modo de manutenção. Depois de esperar por 6-7 minutos para todos os clientes de sincronização registrar o servidor como no modo de manutenção, pare o aplicativo e / ou servidor Web que serve Nextcloud.
Para ativar o modo de manutenção acesse, via SSH, o diretório de instalação do seu nextcloud e execute:
sudo -u usuário_apache /pasta_do_php occ maintenance:mode –on
ou edite o arquivo de configurações locais do Nextcloud (em /diretório_do_nextcloud/confi/config.php) e insira a linha:
‘maintenance’ => true,
3) Copiar banco de dados
Crie um dump do banco de dados e copie-o para a nova máquina. Não importe o banco de dados!
Via SSH execute:
mysqldump –single-transaction -h localhost -u usuario_do_banco -pseu_password nome_do_banco > nextcloud-sqlbkp_`date +”%Y%m%d”`.bak
ATENÇÃO: a opção “-p” deve ficar grudada (sem espaço) com o password do banco de dados.
4) Copie os arquivos com rsync
Os arquivos de dados devem manter o registro de data e hora original (isso pode ser feito usando o rsync com a opção -t ), caso contrário, os clientes farão novamente o download de todos os arquivos após a migração. Dependendo do método de instalação original e do SO, os arquivos estão localizados em locais diferentes. No novo sistema, certifique-se de escolher os locais apropriados. Se você alterar algum caminho, certifique-se de alterar os caminhos no arquivo config.php do Nextcloud.
Saiba mais sobre o rsync neste tutorial.
rsync -avhte ‘ssh -p numero_da_porta’ /pasta_de_origem usuario@ip_servidor:/pasta_de_destino
5) Restaure o banco de dados no servidor de destino
Enquanto continua a ter o Nextcloud em modo de manutenção (confirme!) E ANTES de alterar o CNAME no DNS (ou ip do novo servidor), inicie o banco de dados, servidor da Web / servidor de aplicativos na nova máquina. Para restaurar o backup que você fez do banco de dados (e que deve ter sido copiado com rsync) faça:
mysql -h localhost -u usuario_do_banco -ppassword -e “CREATE DATABASE nome_do_banco”
mysql -h localhost -u usuario_do_banco -ppassword nome_do_banco < backup_banco
Depois aponte seu navegador para a instância Nextcloud migrada. Confirme se você vê o aviso do modo de manutenção, se uma entrada do arquivo de log foi gravada pelo servidor da Web e pelo Nextcloud e se nenhuma mensagem de erro ocorreu. Em seguida, retire o Nextcloud do modo de manutenção e repita. Faça o login como admin e confirme a função normal do Nextcloud.
- Altere a entrada
CNAMEno DNS para apontar seus usuários para o novo local.