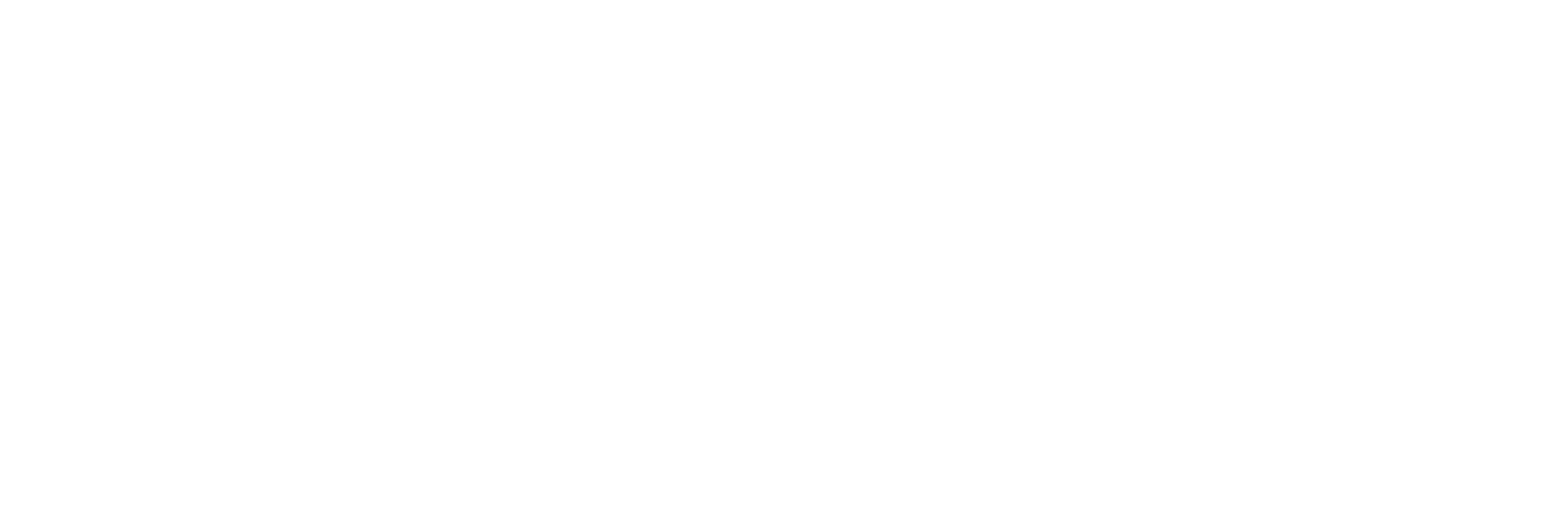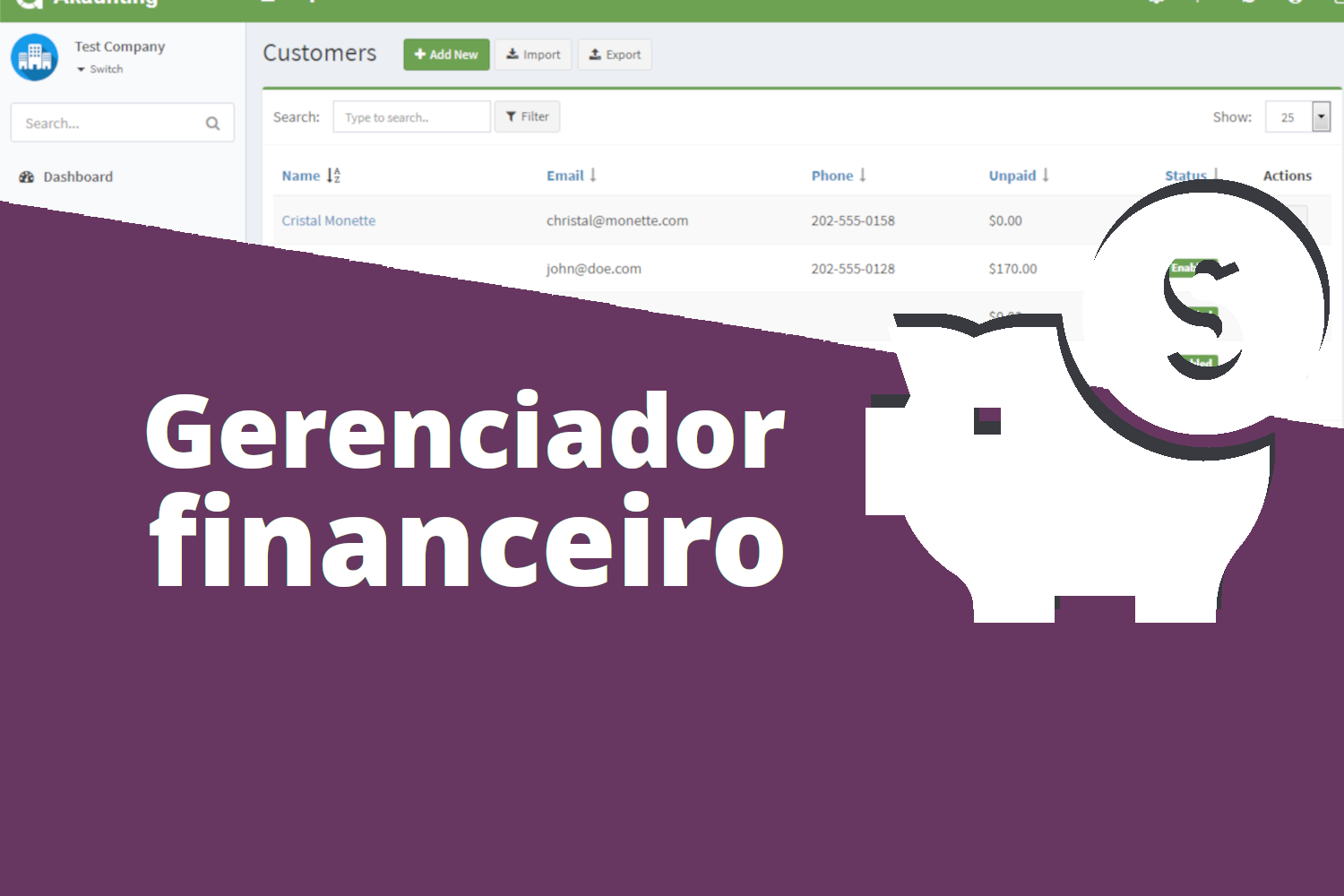Configurações Gerais
A página de configurações gerais está localizada no menu Configurações > Geral. Nesta página, você pode definir as configurações para cada empresa.
Companhia
- Nome: Nome da empresa.
- E-mail: E-mail da empresa.
- Número de imposto: o número de imposto a ser usado nas faturas.
- Telefone: número de telefone da empresa.
- Endereço: o endereço da empresa a ser usado nas faturas.
- Logotipo: o logotipo da empresa a ser usado no portal do cliente, faturas etc.
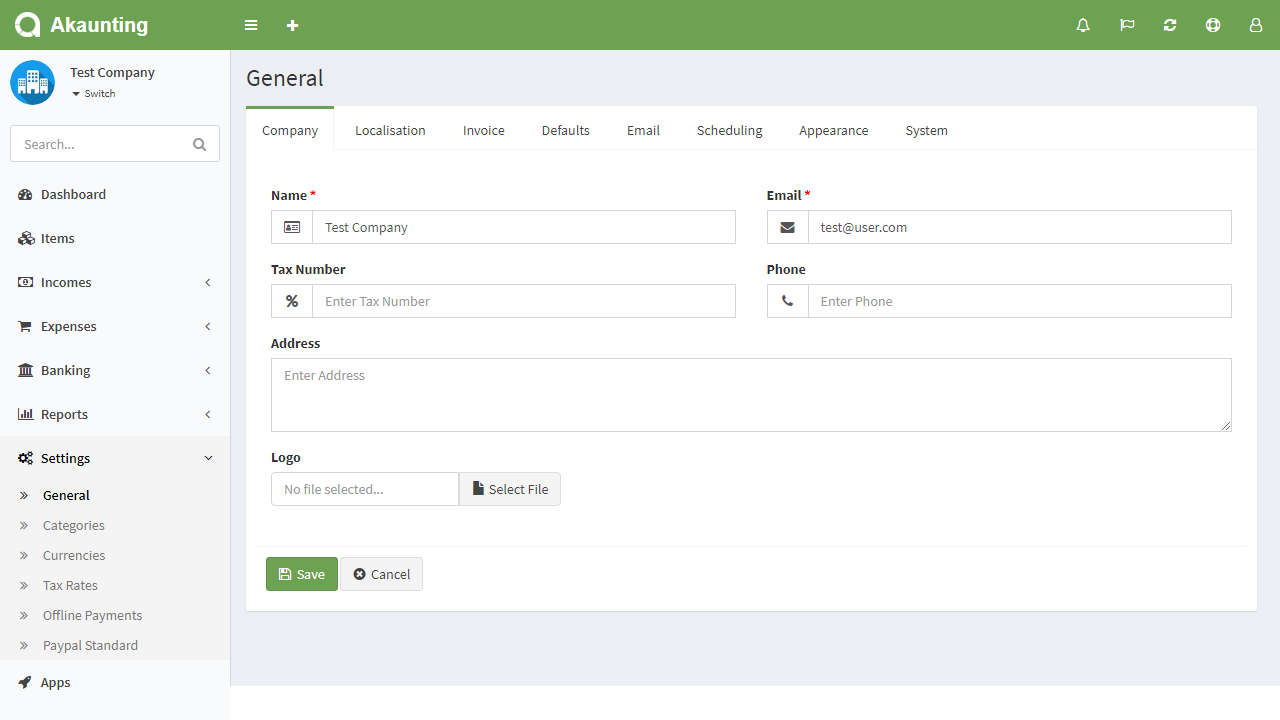
Localização
Início do exercício: o dia e o mês do início do exercício.
Fuso horário: o fuso horário da empresa.
Formato da data: o formato da data a ser usado em qualquer lugar.
Separador de dados: o separador do formato da data.
Posição percentual: selecione a posição do sinal de porcentagem.
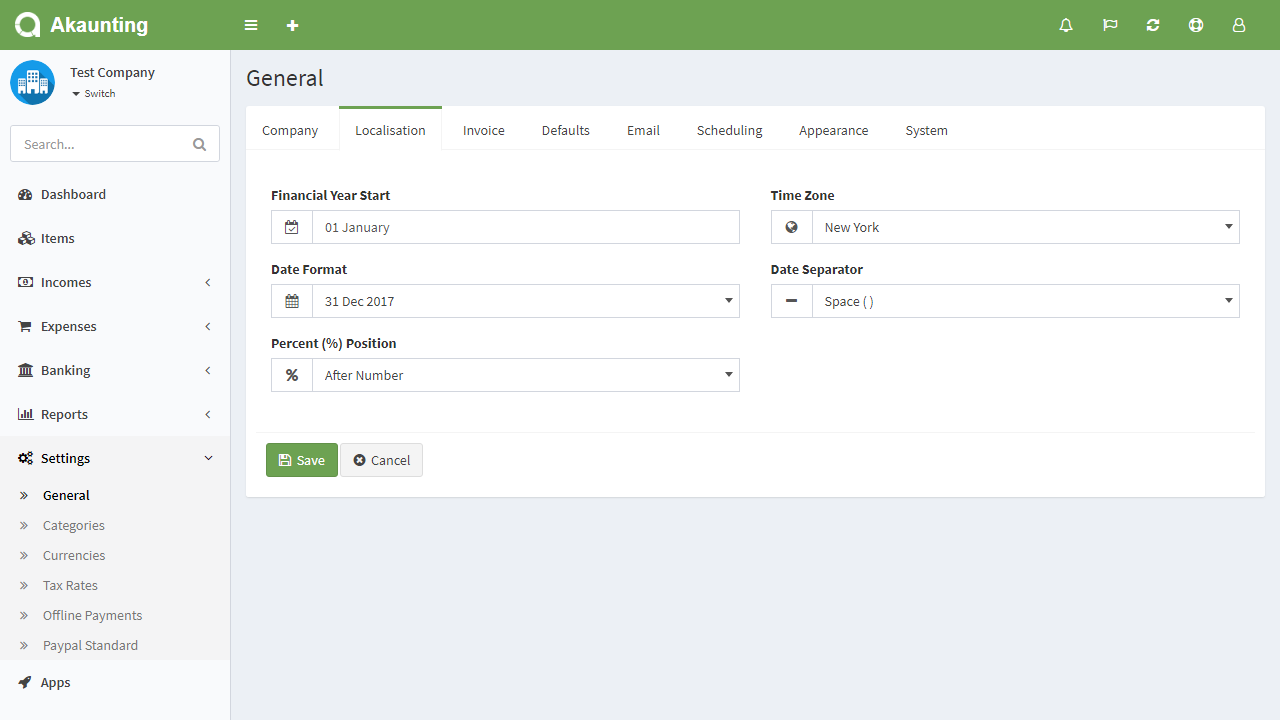
Fatura
- Prefixo do número: a palavra a ser colocada antes do número da fatura.
- Dígito do número: o número de dígitos do número da fatura.
- Próximo número: o próximo número da fatura.
- Nome do item: o texto a ser usado para os itens.
- Nome do preço: o texto a ser usado para o preço.
- Nome da quantidade: o texto a ser usado para a quantidade.
- Logotipo: o logotipo da empresa a ser usado nas faturas.
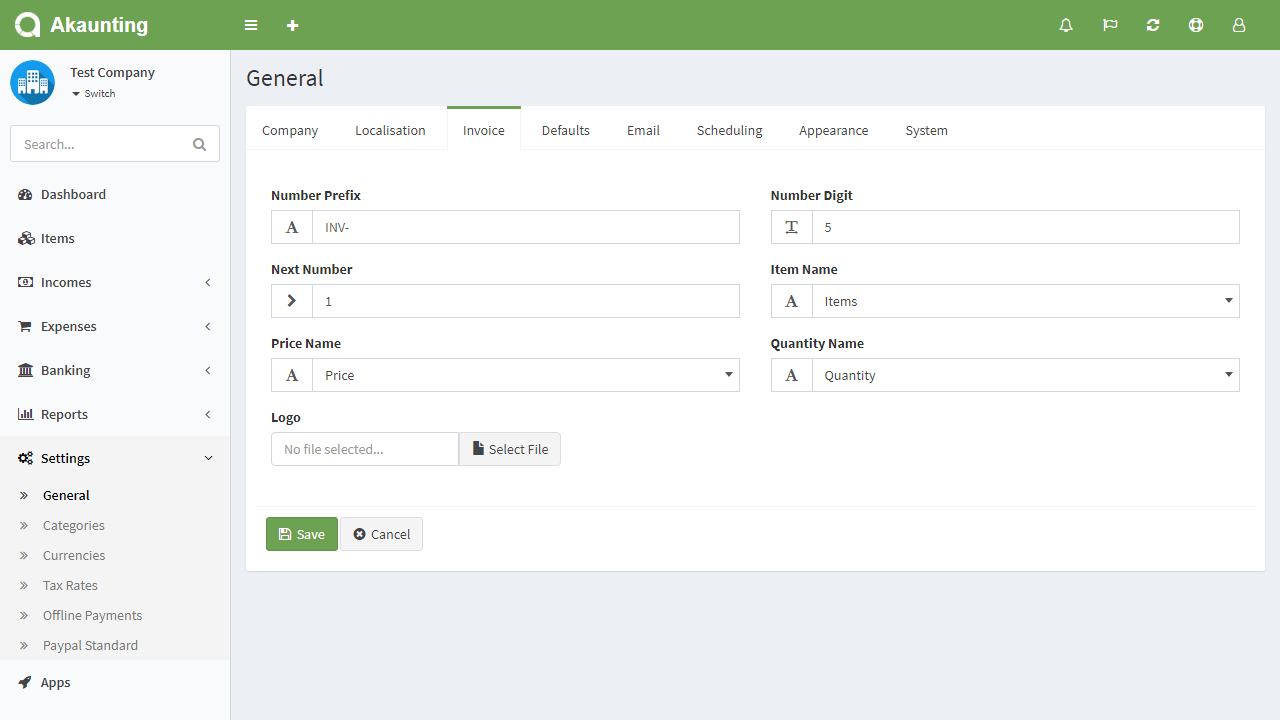
Gostou deste artigo?
Receba conteúdos exclusivos em seu email
Predefinições
Conta padrão: a conta padrão a ser usada ao marcar faturas / contas pagas.
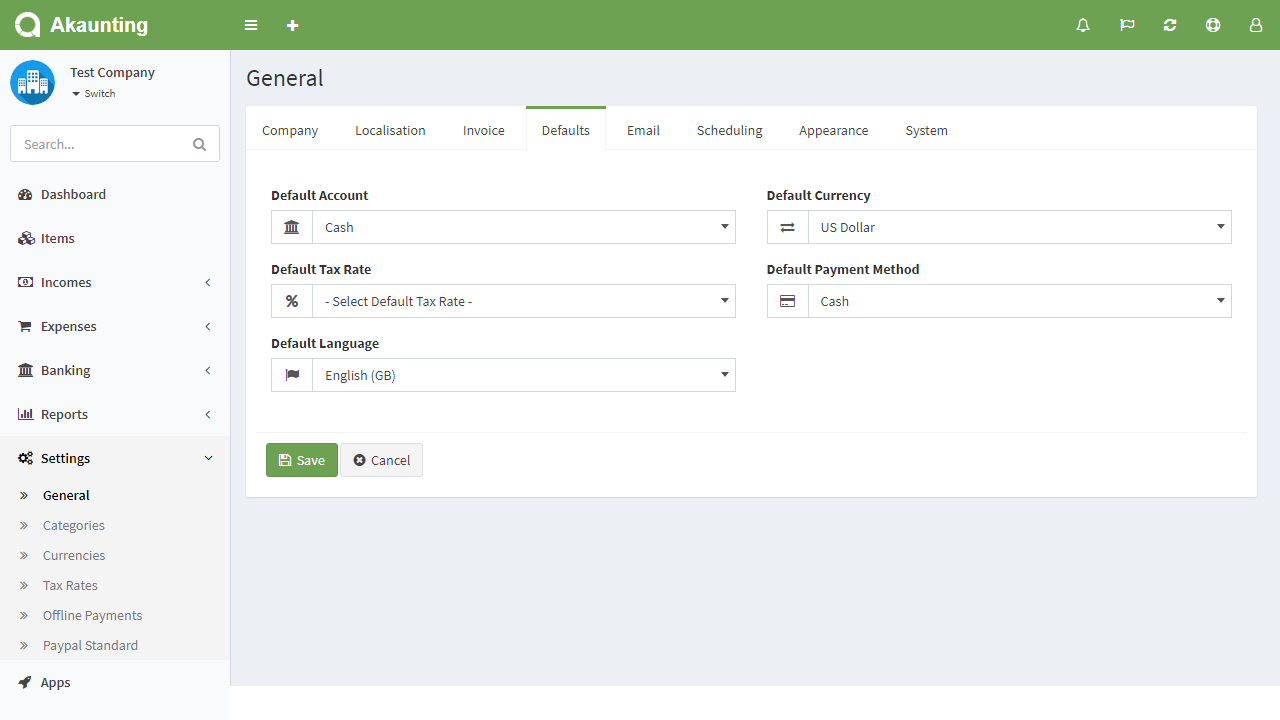
O email
Protocolo: escolha entre enviar email para o email do host ou por meio de um SMTP.
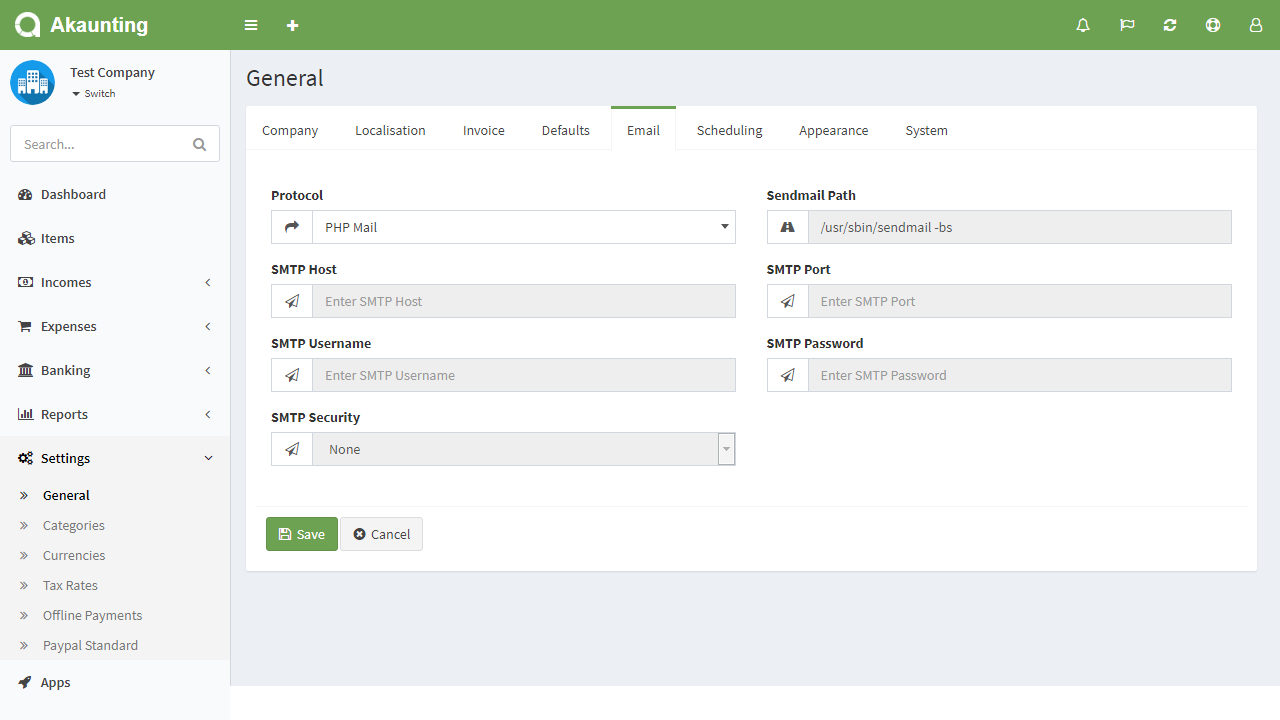
Agendamento
- Enviar lembrete de fatura: envie um email de lembrete de fatura para seus clientes.
- Enviar após dias de vencimento: digite os dias após a data de vencimento para enviar o lembrete da fatura.
- Enviar lembrete de cobrança: envie um e-mail de lembrete de cobrança para você mesmo.
- Enviar após dias de vencimento: digite os dias após a data de vencimento para enviar o lembrete de fatura.
- Enviar lembrete de item: envie um email de lembrete de item para si mesmo.
- Enviar quando item possui estoque: insira as quantidades que o item deve cair para enviar o lembrete do item.
- Comando Cron: copie o comando para o seu sistema Cron Job. Defina-o para executar a cada minuto. Substitua a parte do caminho- para-o-akaunting pelo caminho completo em que você instalou o Akaunting. Entre em contato com o seu provedor de hospedagem para obter mais ajuda sobre o Cron.
- Hora de Executar: Digite a hora em que você deseja que o comando seja executado.
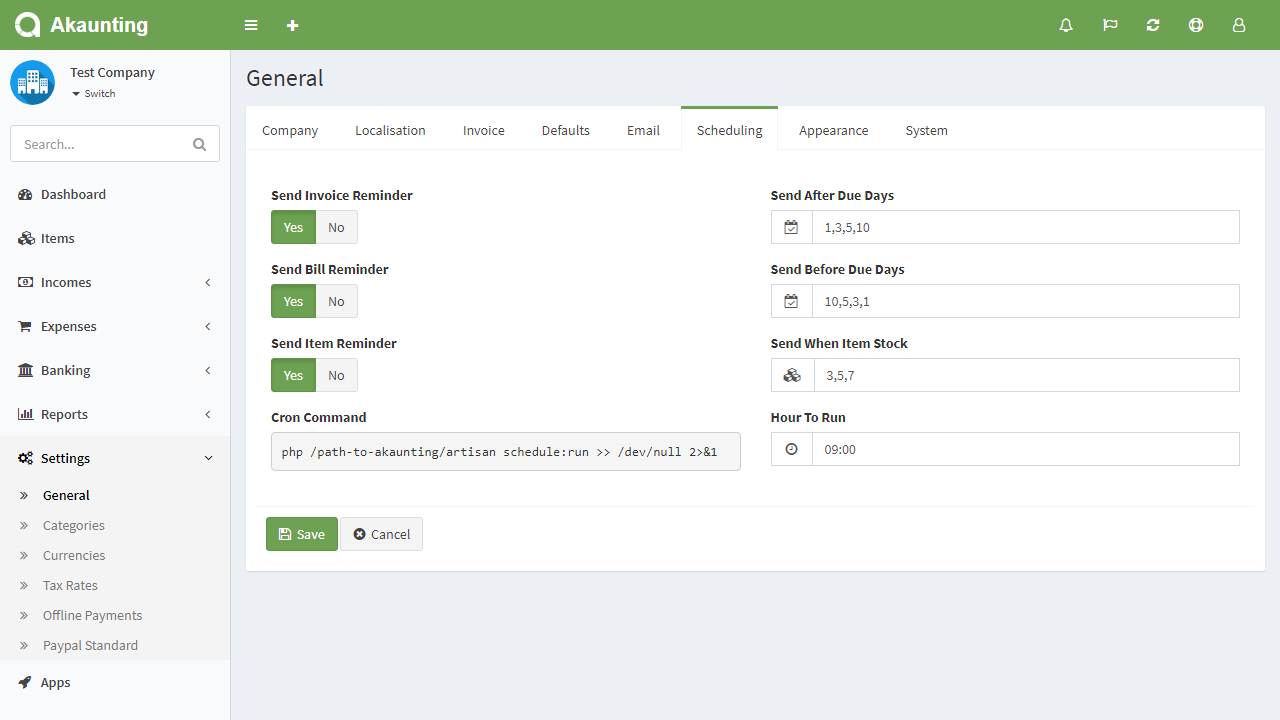
Categorias
As categorias ajudam a separar itens, receitas e despesas.
A página Categorias está localizada no menu Configurações> Categorias. Nesta página, você pode ver todas as categorias, pesquisar por alguma, criar uma nova, editar as atuais e excluí-las.
Os seguintes campos são exibidos:
- Nome: nome da categoria.
- Tipo: as categorias são mostradas na página de itens, receitas e despesas com base no tipo.
- Cor: cor da categoria, usada nos gráficos do painel.
- Status: Status da categoria.
- Ações: você pode usar este botão para editar e excluir a categoria.
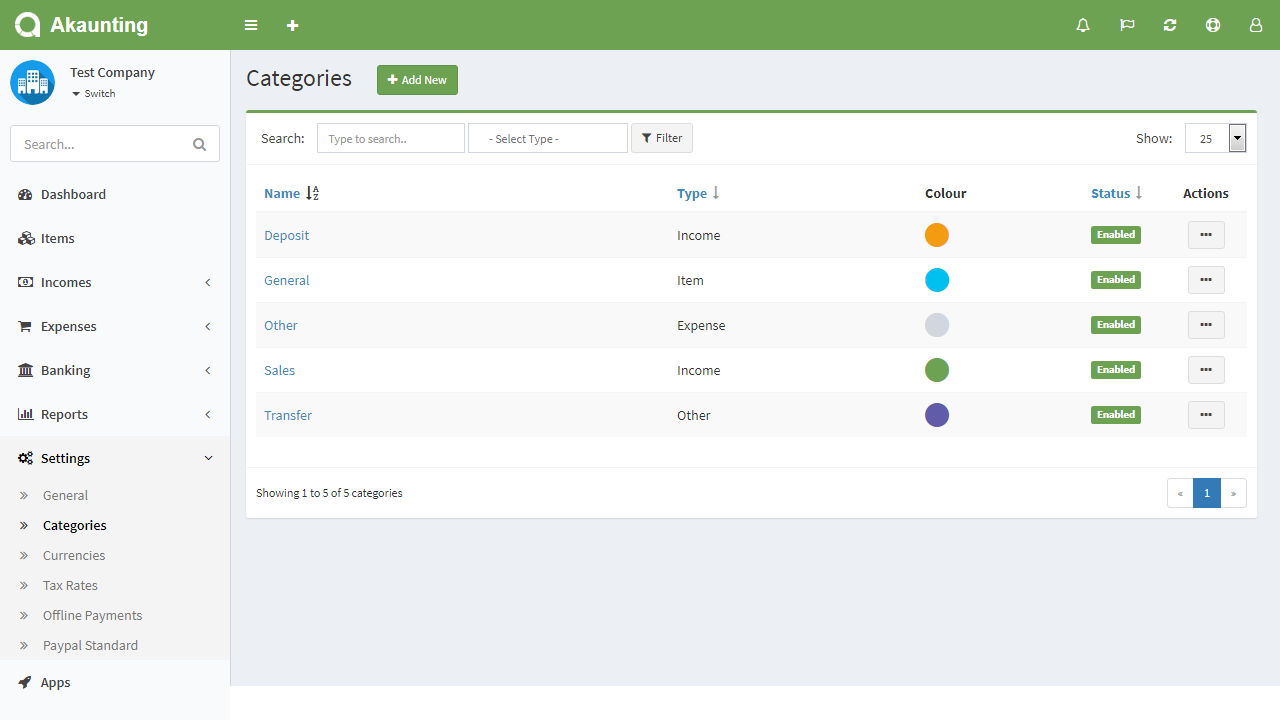
Nova categoria
Os campos a seguir são exibidos em branco a serem preenchidos. Aqueles marcados com estrela vermelha são obrigatórios, os outros não.
- Nome: nome da categoria.
- Tipo: Tipo de categoria. Será mostrado na página de itens, receitas e despesas com base no tipo.
- Cor: essa cor será usada nos gráficos do painel.
- Ativado: status da categoria.
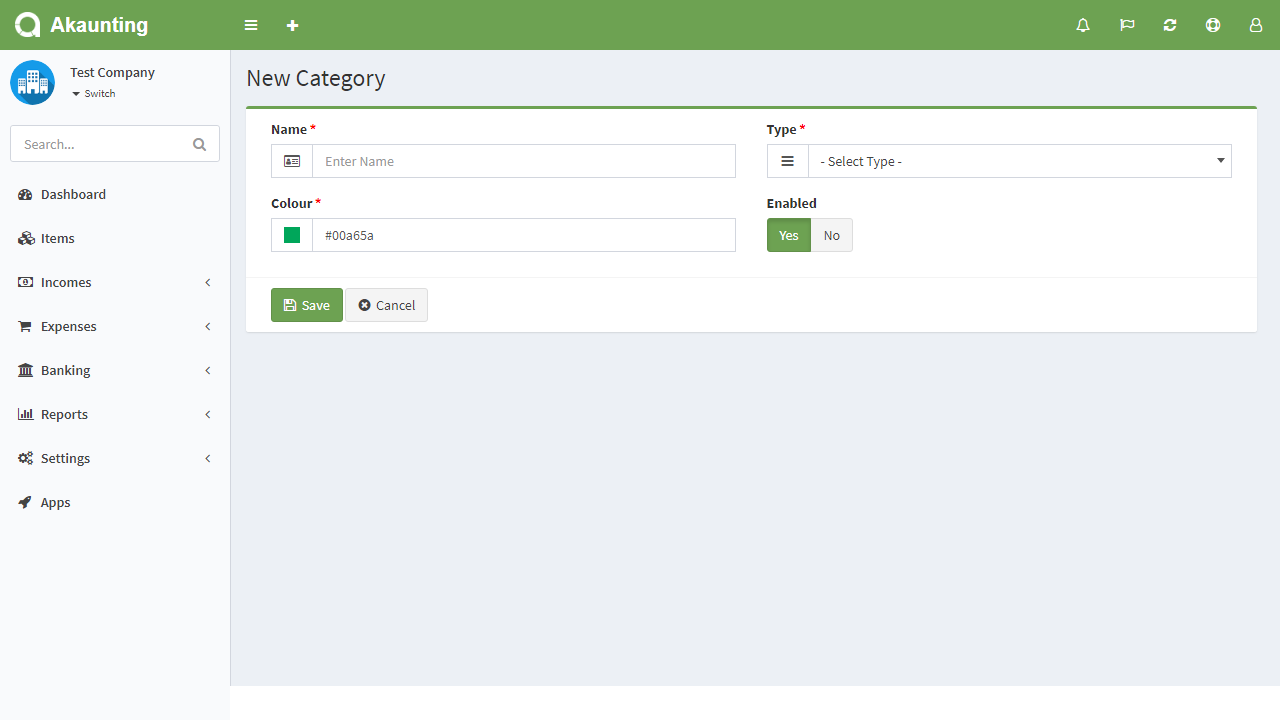
Moedas
A página Moedas está localizada no menu Configurações > Moedas. Nesta página, você pode ver todas as moedas, procurar uma, criar uma nova, editar as atuais e excluí-las.
Os seguintes campos são exibidos:
- Nome: nome da moeda.
- Código: código ISO exclusivo da moeda.
- Taxa: a taxa em relação à moeda padrão. A taxa de câmbio padrão é sempre 1.
- Status: status da moeda.
- Ações: você pode usar este botão para editar e excluir a moeda.
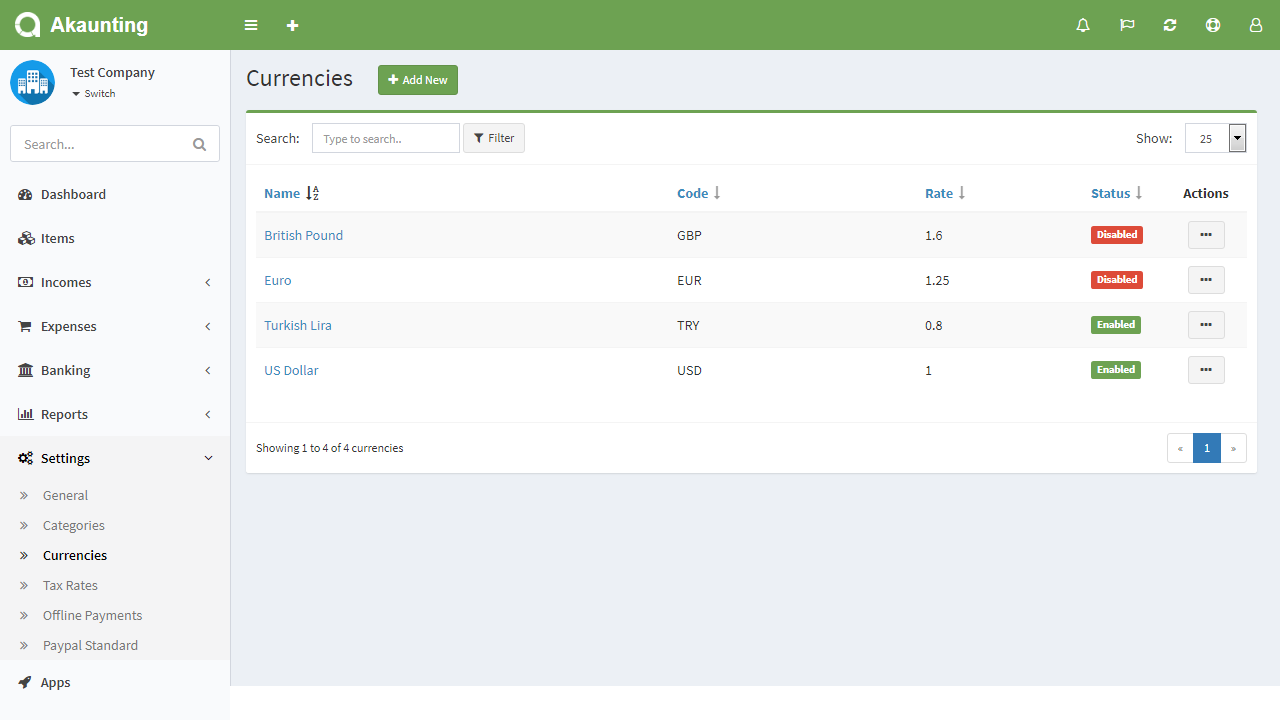
Nova Moeda
Os campos a seguir são exibidos em branco a serem preenchidos. Aqueles marcados com estrela vermelha são obrigatórios, os outros não.
- Nome
- Código: o código ISO da moeda. Os códigos de moeda podem ser consultados neste conversor de moedas.
- Taxa: a taxa em relação à moeda padrão. A taxa de câmbio padrão é sempre 1.
- Precisão: define o número de frações a serem usadas.
- Símbolo: o símbolo da moeda.
- Posição do símbolo: o símbolo da posição.
- Marca decimal: a marca a ser usada para a parte decimal.
- Separador de milhares: a marca a ser usada para a parte de milhares.
- Ativado: status da moeda.
- Moeda padrão: defina como a moeda padrão da empresa. Todos os relatórios são mostrados na moeda padrão.
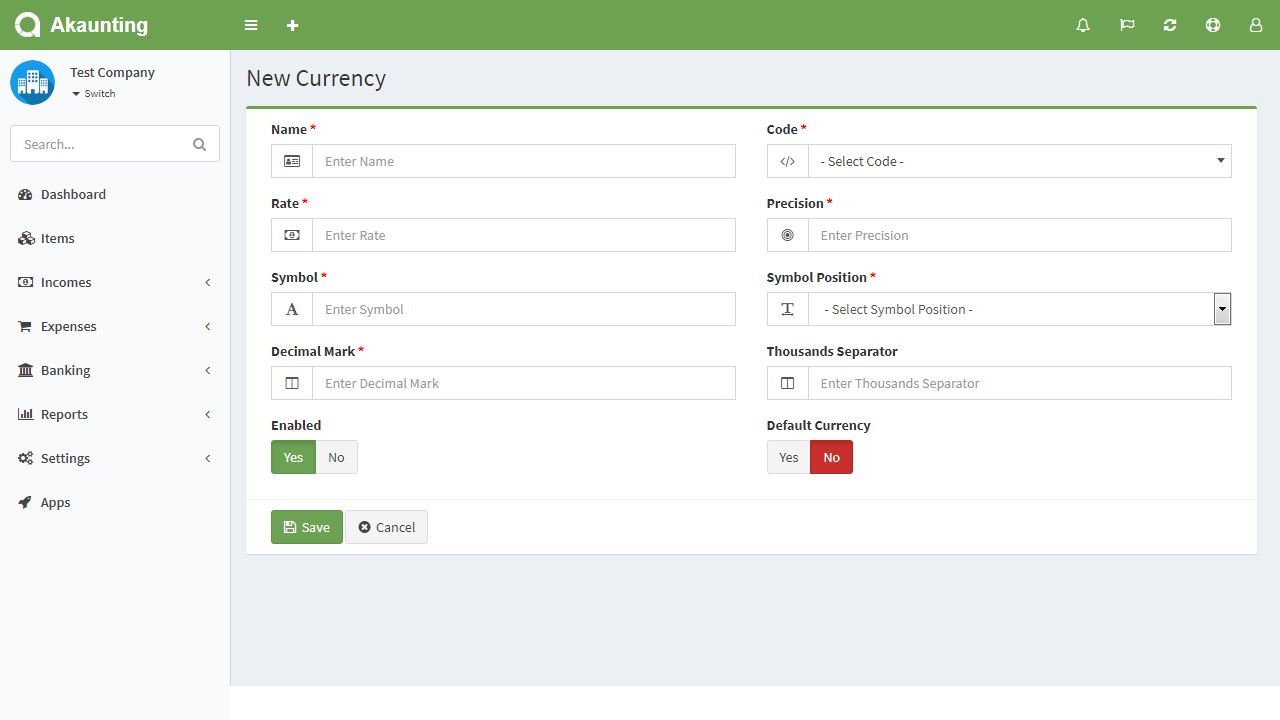
Taxas de impostos
O imposto é usado para aplicar taxas a faturas, receitas, contas e pagamentos.
A página Taxas de imposto está localizada no menu Configurações> Taxas de imposto. Nesta página, você pode ver todas as taxas de impostos, procurar por alguma, criar uma nova, editar as atuais e excluí-las.
Os seguintes campos são exibidos:
- Nome: nome do imposto.
- Taxa: taxa de imposto.
- Tipo: tipo de imposto.
- Status: Status do imposto.
- Ações: você pode usar este botão para editar e excluir o imposto.
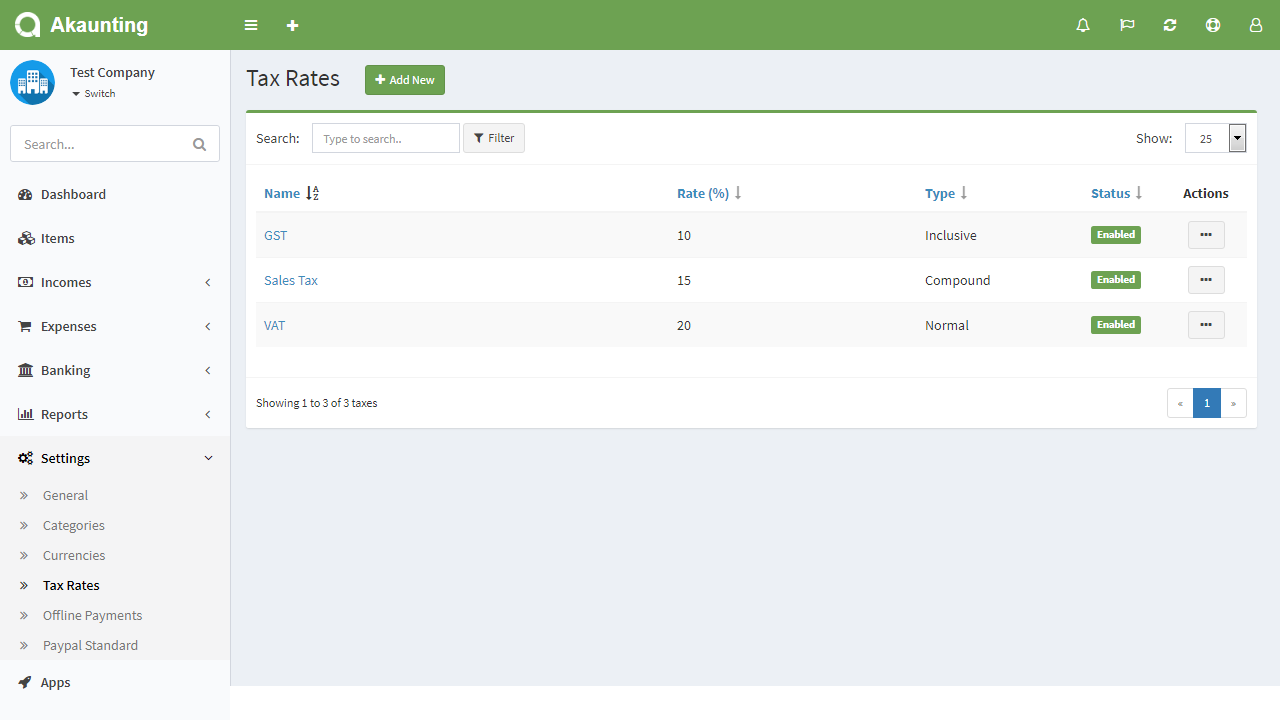
Nova taxa de imposto
Os campos a seguir são exibidos em branco a serem preenchidos. Aqueles marcados com estrela vermelha são obrigatórios, os outros não.
- Nome: nome do imposto.
- Taxa: taxa do imposto como uma porcentagem.
- Tipo: tipo de imposto. O imposto incluso é calculado no preço do item. O imposto composto é calculado sobre os outros impostos.
- Ativado: status do imposto.
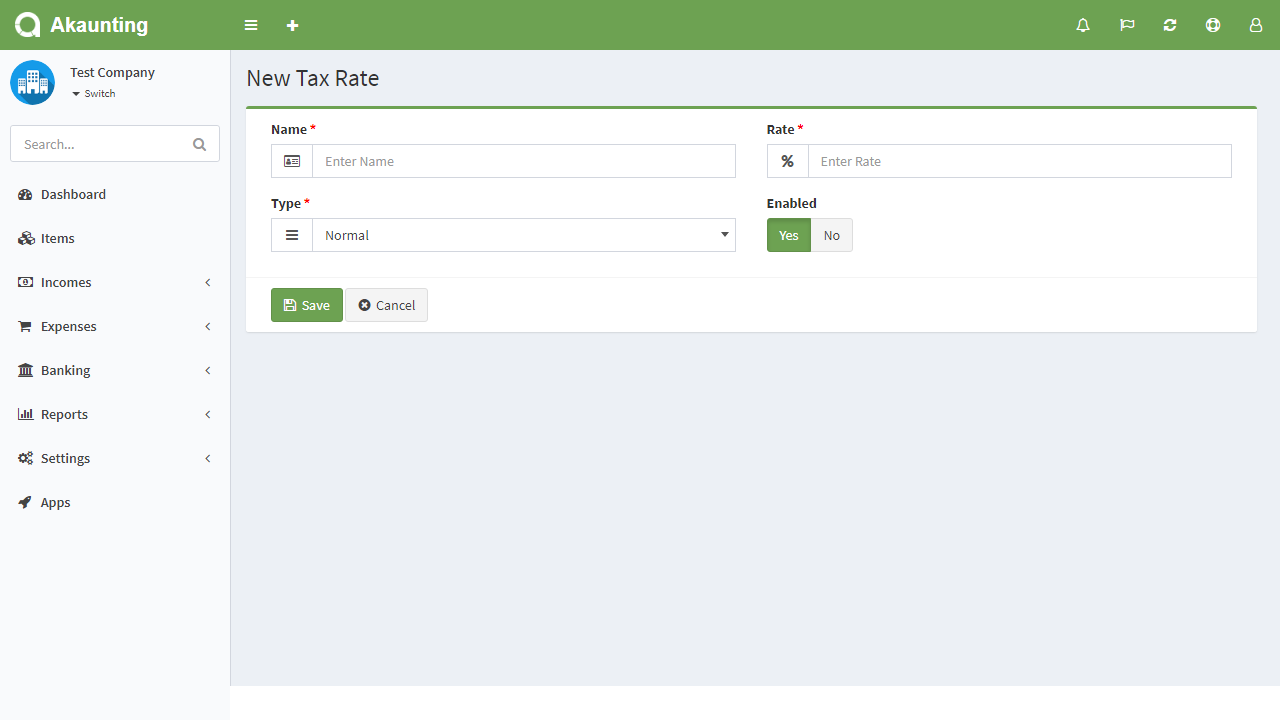
Pagamentos offline
Os pagamentos offline geralmente são usados pelos administradores para categorizar o método de recebimento dos pagamentos. Eles também podem ser usados para mostrar detalhes de pagamento offline aos clientes. Por exemplo, você pode criar um método de pagamento por transferência bancária e inserir os detalhes da sua conta para que seu cliente possa transferir o valor da fatura.
A página Pagamentos Offline está localizada no menu Configurações > Pagamentos Offline. Nesta página, você pode ver todos os pagamentos offline, criar um novo, editar os atuais e excluí-los.
Os seguintes campos são exibidos:
- Nome: Nome do método de pagamento.
- Código: código da forma de pagamento.
- Ordem: a ordem ao mostrar.
- Ações: O botão de edição preenche automaticamente a caixa de entrada do formulário esquerdo.
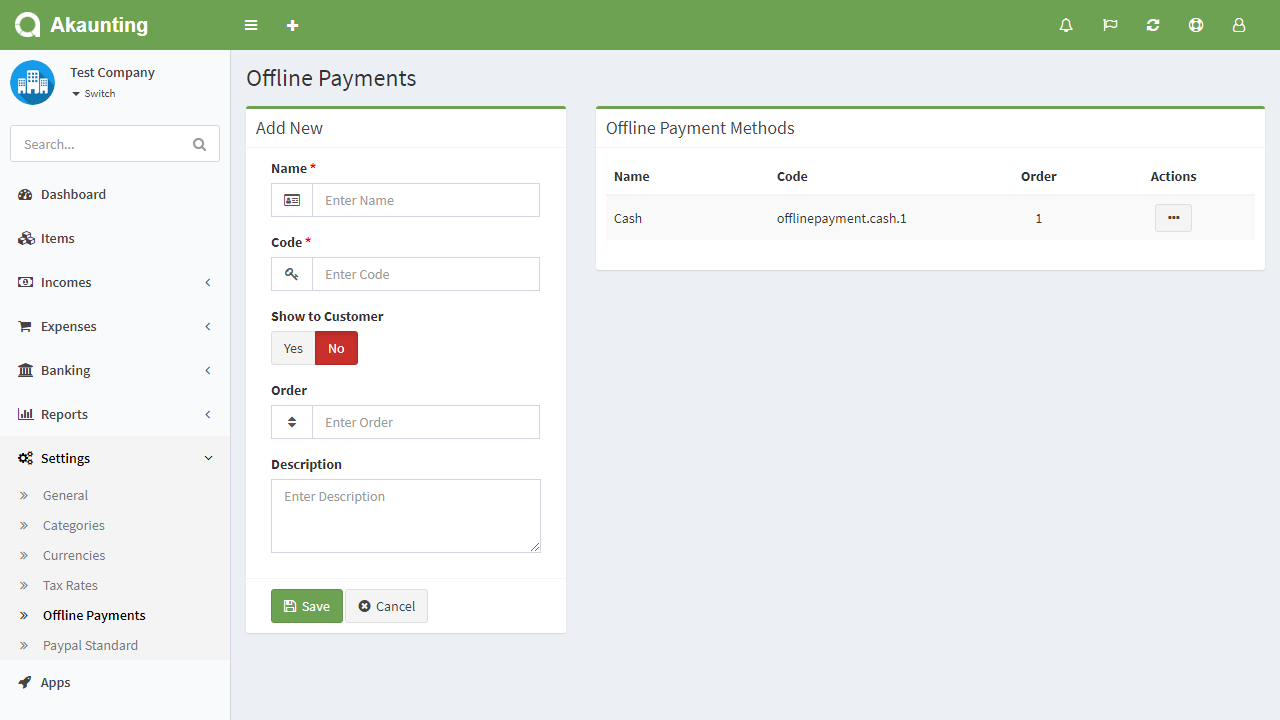
Adicionar novo
Os campos a seguir são exibidos em branco a serem preenchidos. Aqueles marcados com estrela vermelha são obrigatórios, os outros não.
- Nome: O nome a ser mostrado.
- Código: código da forma de pagamento.
- Mostrar ao cliente: se ativado, seu cliente verá esse método de pagamento no portal do cliente para poder usá-lo para pagar faturas.
- Ordem: qual ordem você deseja mostrar.
- Descrição: você pode adicionar uma descrição personalizada. Por exemplo, os detalhes da sua conta bancária.
Padrão do PayPal
A página PayPal Standard está localizada no menu Configurações> PayPal Standard. Nesta página, você pode inserir seus detalhes do PayPal.
Os seguintes campos são exibidos:
- Nome: O nome a ser mostrado.
- E-mail: o e-mail da sua conta do PayPal, onde o cliente fará o pagamento.
- Modo: você pode usar o modo Sandbox para fins de teste.
- Transação: selecione entre Venda ou Autorização.
- Mostrar ao cliente: se ativado, seu cliente verá esse método de pagamento no portal do cliente para poder usá-lo para pagar faturas.
- Depuração: registre os dados de retorno de chamada.
- Ordem: qual ordem você deseja mostrar.
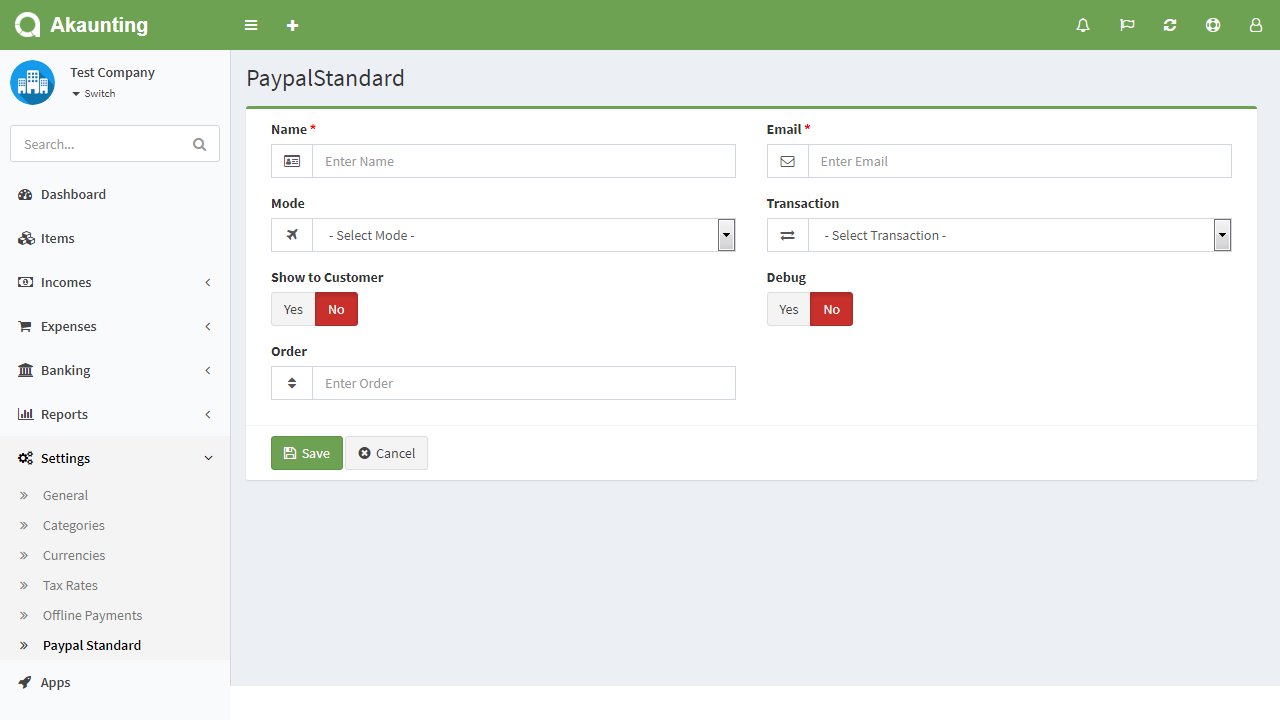
Loja de Aplicativos
Embora acreditemos firmemente que o Akaunting é o melhor software de contabilidade gratuito disponível no mercado, estamos muito conscientes de que não é perfeito, como tudo no mundo real. A Akaunting vem com as principais ferramentas de contabilidade necessárias para gerenciar o dinheiro. Para outros recursos, em vez de criar um software inchado, adicionando todos eles ao núcleo, criamos uma estrutura modular para que ela possa ser estendida facilmente.
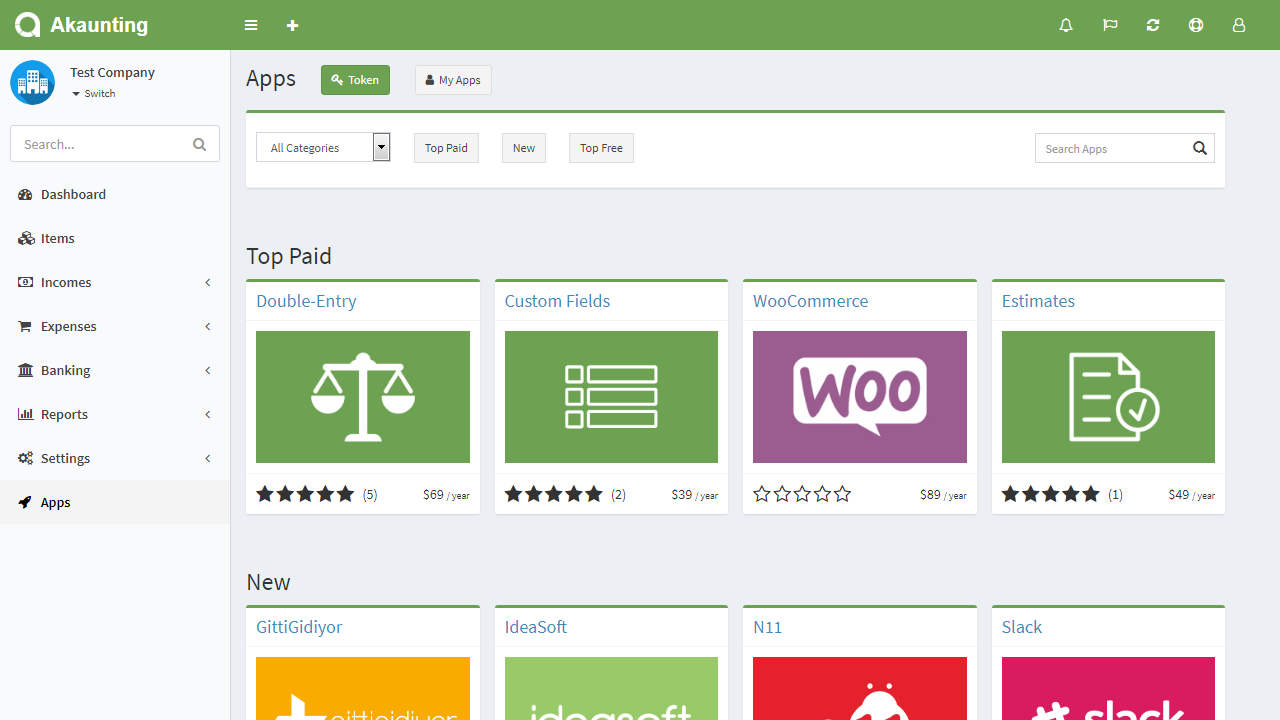
Por exemplo, um aplicativo pode conectar sua loja online criada com o WooCommerce para que produtos, clientes e pedidos possam ser transferidos automaticamente para o Akaunting. Outro pode se conectar com um CRM. E outro pode ser um gateway de pagamento como PayPal, Stripe etc. para ser usado no lado do cliente do software Akaunting para pagar faturas on-line.
Tokens
Para acessar a App Store a partir da instalação do software Akaunting e instalar os aplicativos que você adquiriu, será necessário criar um API token e inseri-lo quando solicitado. Essa é a ponte entre o software e o site (akaunting.com).
Comprar
Os aplicativos podem ser gratuitos ou pagos. Os aplicativos pagos são vendidos sob um plano de assinatura anual.
Depois de clicar no botão Comprar agora, você será redirecionado para o site akaunting.com para efetuar o pagamento. Após a conclusão do processo de pagamento, você será redirecionado ao seu software Akaunting e poderá instalar o aplicativo em apenas um clique, sem necessidade de download-upload etc.
Você sempre pode cancelar sua assinatura na página de assinaturas. Nesse caso, você ainda pode continuar usando o aplicativo, mas não pode obter mais suporte e atualizações.
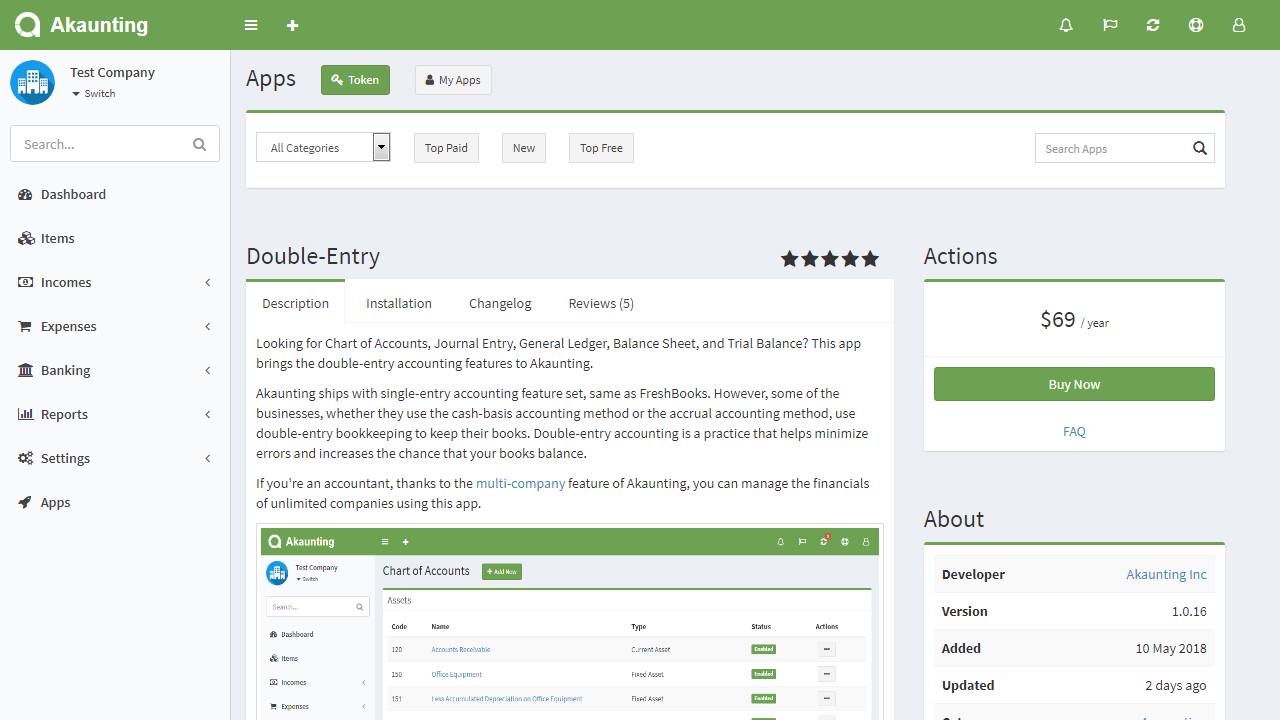
Desinstalar / Desativar
Você pode desinstalar e / ou desativar o aplicativo na página de detalhes. Os aplicativos pagos estão conectados à sua conta no site akaunting.com para que você possa sempre instalá-los novamente.
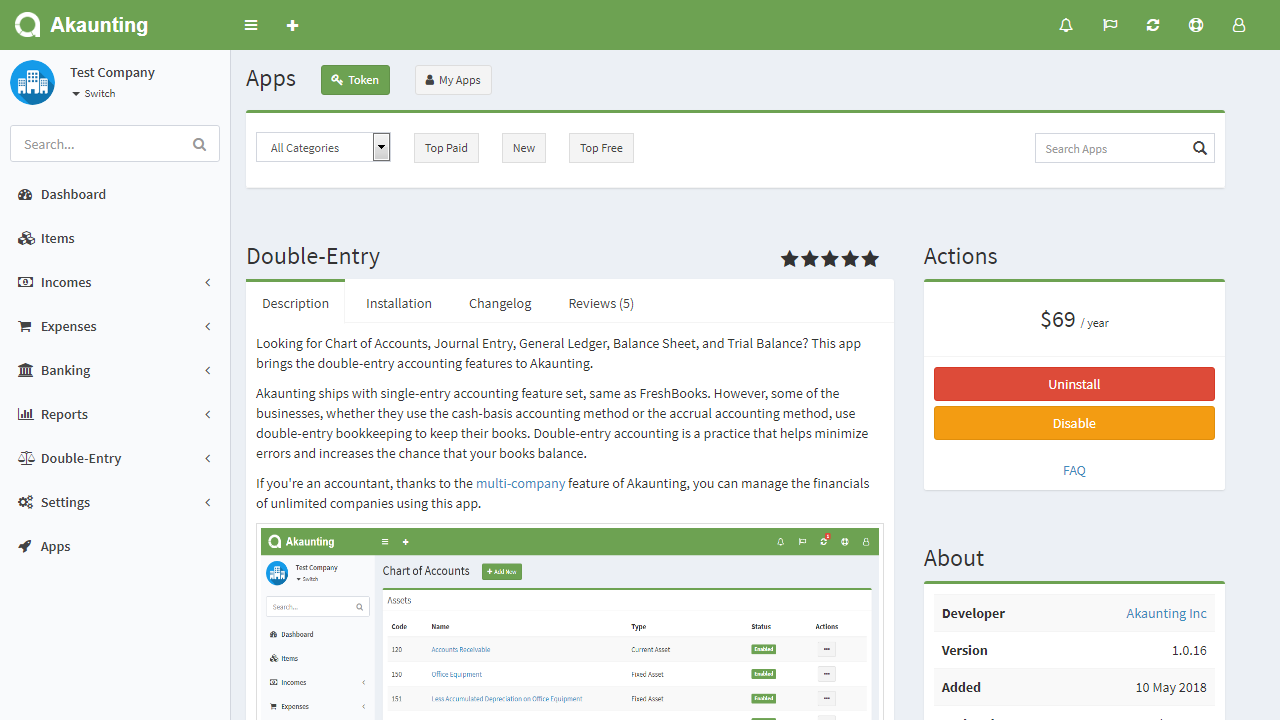
App Settings
App settings are generally located under the Settings menu.
Comercial
Akaunting é enviado com o recurso de permissões refinadas. A página Usuários permite personalizar quais usuários podem acessar o lado administrativo do Akaunting e quais páginas podem ser acessadas ou modificadas por eles.
No ícone do usuário no canto superior direito, você pode acessar as páginas Usuários, Funções e Permissões.
A página Permissões permite definir as permissões que serão usadas no aplicativo e atribuídas às funções.
Na página Funções, você pode criar funções ilimitadas e atribuir permissões diferentes a cada uma delas.
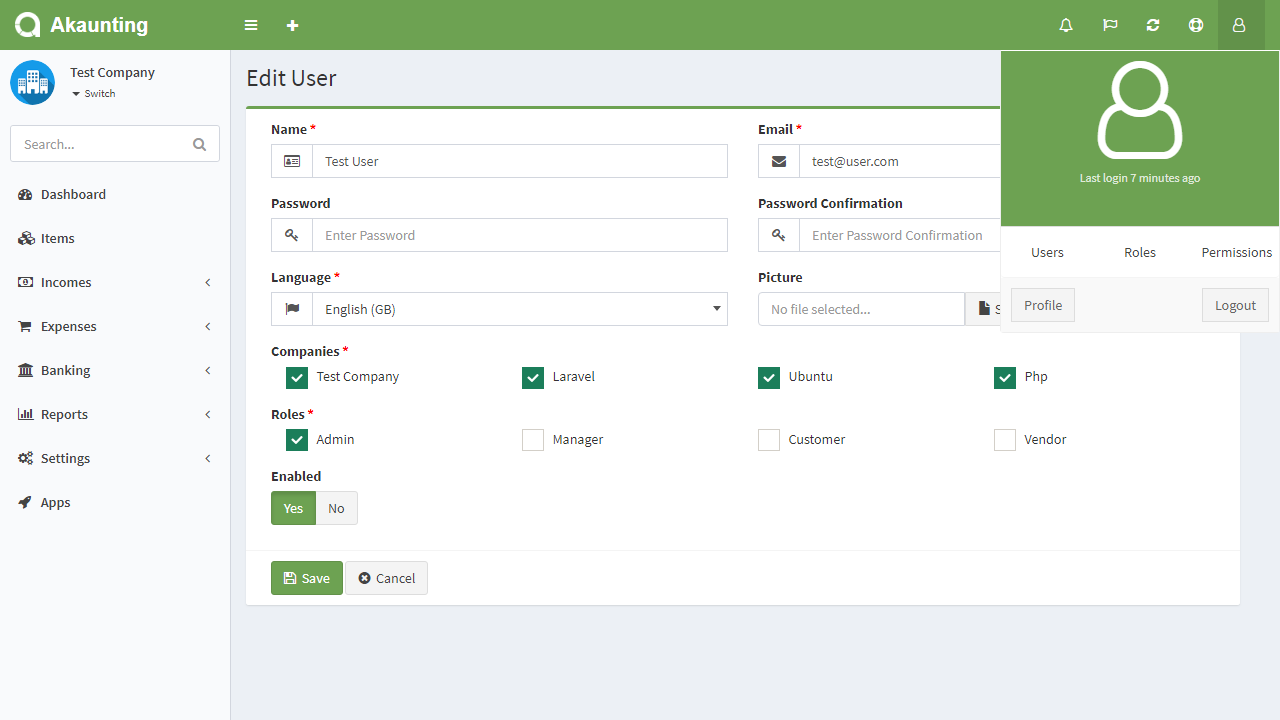
LER É EMPREENDER!
Empodere a sua empresa com nosso BLOG DIGITAL
Gestão de empresas: elimine 21 hábitos ruins em 21 dias
ELIMINE 21 HÁBITOS RUINS NA SUA EMPRESA[dsm_perspective_image src="https://empresadigital.net.br/wp-content/uploads/2021/11/alvo-apondando-rapido-unscreen.gif" title_text="alvo-apondando-rapido-unscreen" _builder_version="4.10.1" _module_preset="default"...
O que é trabalho remoto?
Se a sua empresa possui processos físicos, isso não exclui ela da possibilidade de expandir remotamente. Toda empresa necessariamente precisa ter: Departamento administrativo, financeiro, marketing, vendas, jurídico, atendimento. São todos departamentos passíveis de ser organizados e geridos remotamente. E uma boa forma de acelerar o seu crescimento é automatizando justamente essas tarefas que podem ser delegadas e realizadas remotamente.
Atualização Plataforma Empresa Digital – Versão 0.6
Nossa equipe está trabalhando constantemente para trazer melhorias e atualizações para você!CORREÇÕES:TAREFAS: Ao criar uma tarefa e esquecer de preencher um campo, a tela retornará com erro e NÃO IRÁ MAIS PERDER o texto digitado em descrição. OPORTUNIDADES: Ao criar...
Vamos conversar sobre o seu projeto?