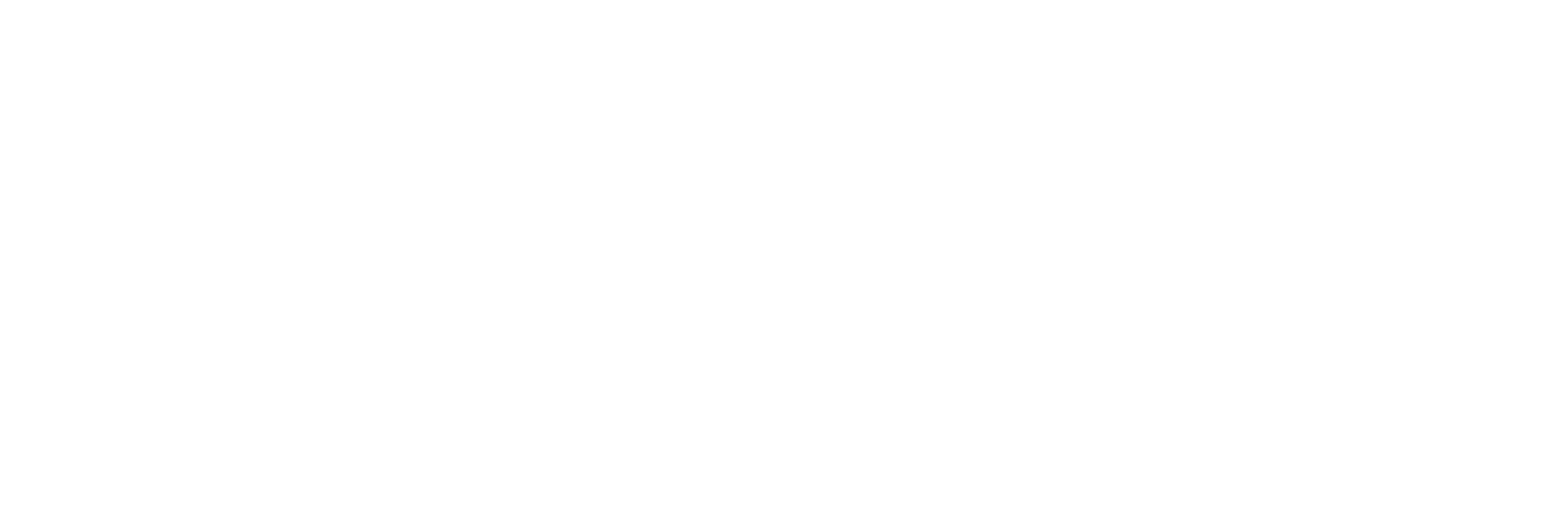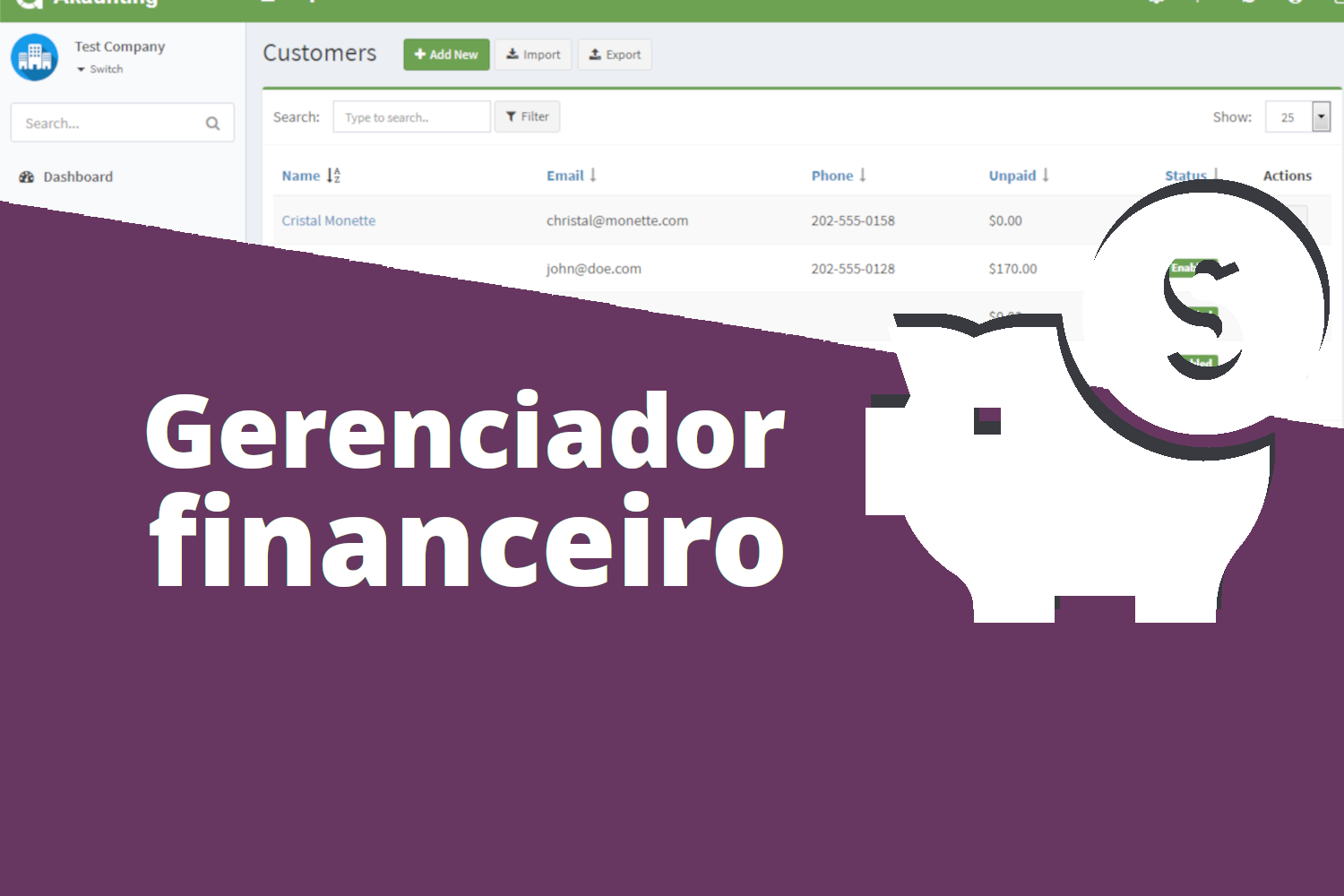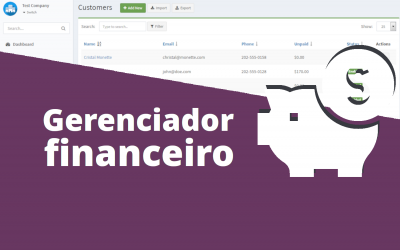Faturas (de despesas)
A página faturas está localizada em Despesas > Faturas. Nesta página, você pode ver todas as contas, pesquisar / filtrar, criar uma nova, editar as atuais e excluí-las.
Os seguintes campos são exibidos:
- Número: o número atribuído à fatura, pelo seu fornecedor.
- Fornecedor: Para quem pagará a conta.
- Valor: valor da fatura.
- Data da fatura: data em que a fatura é emitida.
- Data de vencimento: data em que a fatura deve ser paga.
- Status: o status da fatura.
- Ações: você pode usar este botão para mostrar, editar, duplicar e excluir a fatura.
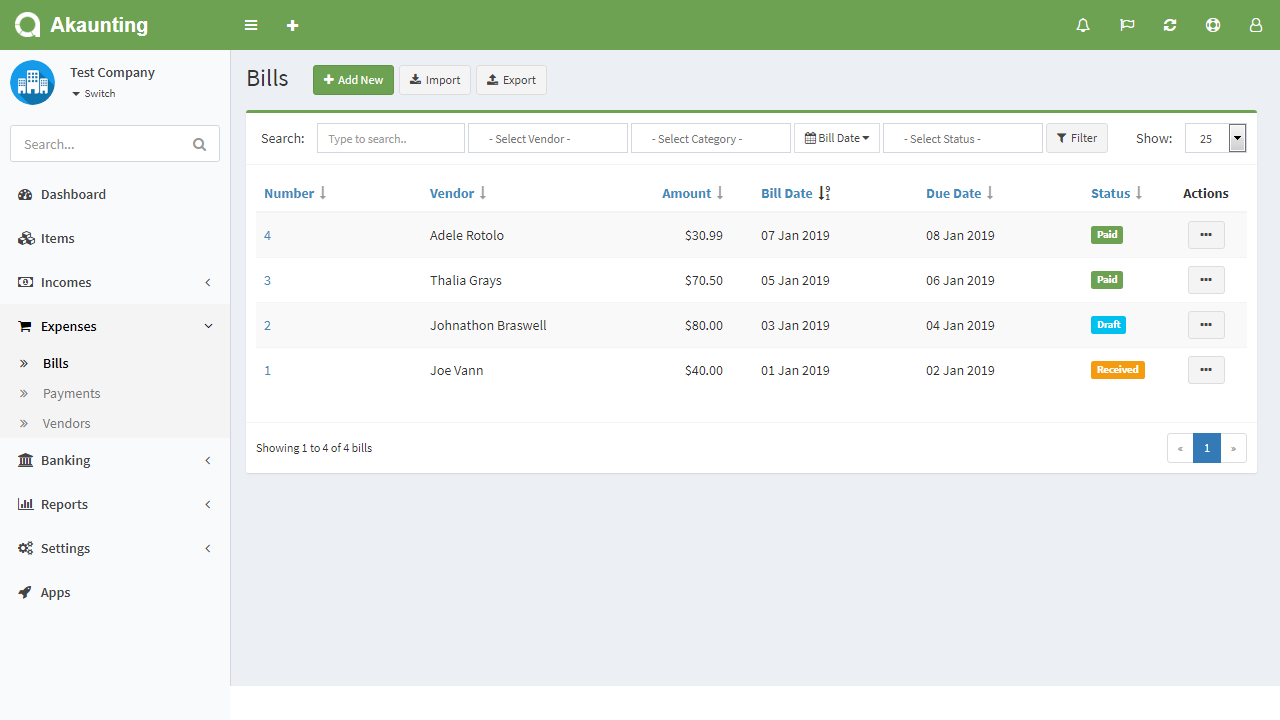
Novas Faturas
Os campos a seguir são exibidos em branco a serem preenchidos, alguns são obrigatórios e outros não. Aqueles marcados com estrela vermelha são obrigatórios
- Fornecedor: Para quem pagará a faturas.
- Moeda: moeda usada.
- Data da fatura: data em que a fatura é emitida.
- Data de vencimento: data em que a fatura deve ser paga.
- Número da fatura: o número atribuído à fatura pelo seu fornecedor.
- Número do pedido: um número atribuído a um pedido para essa fatura.
- Itens: a lista de todos os itens que podem ser atribuídos a essa fatura. Você pode adicionar vários itens.
- Ações: Existem 2 (duas) ações; Adicionar e excluir.
- Nome: o nome do item. Ele preencherá os registros da página Itens depois que você começar a digitar o nome deles. Também pode ser um item personalizado.
- Quantidade: o padrão é 1. Você pode inserir a quantidade decimal.
- Preço: o preço de compra do item. Ele o trará automaticamente, mas você terá a oportunidade de alterá-lo, se desejar.
- Imposto: a lista de taxas de imposto aplicáveis. Você pode selecionar vários impostos. Isso é configurado em Configurações> Taxas de imposto.
- Total: calculará automaticamente o preço total do item de acordo com a quantidade e o imposto. Não é um campo editável.
- Subtotal: os preços totais de itens sem impostos.
- Imposto: o preço total dos impostos.
- Total: o valor final da fatura, incluindo tudo.
- Notas: Você pode adicionar uma nota personalizada à fatura.
- Categoria: categoria da fatura a ser usada nos relatórios.
- Recorrente: crie faturas automaticamente que se repetem. Vezes = 0 significa infinito. Não se esqueça de definir o comando Cron disponível em Configurações> Geral> Agendamento.
- Anexo: você pode anexar um arquivo relacionado à fatura.
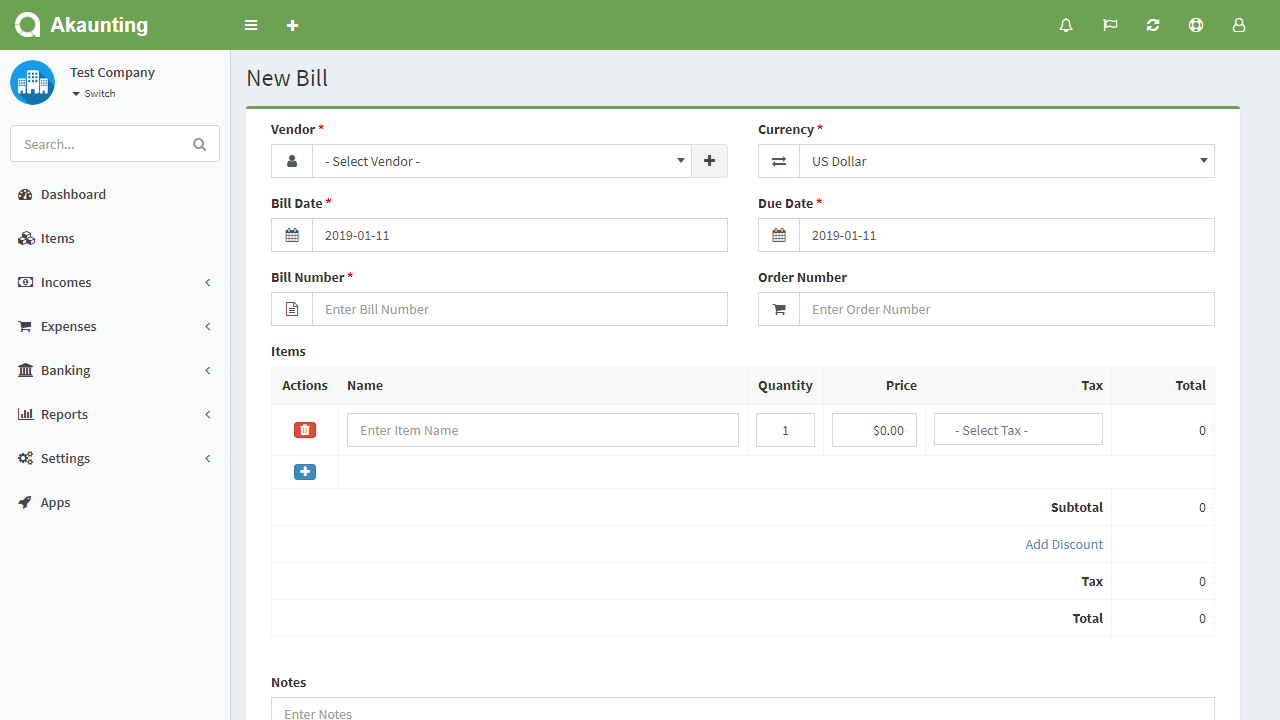
Gostou deste artigo?
Receba conteúdos exclusivos em seu email
Mostrar fatura
A imagem a seguir mostra a página de detalhes de uma fatura:
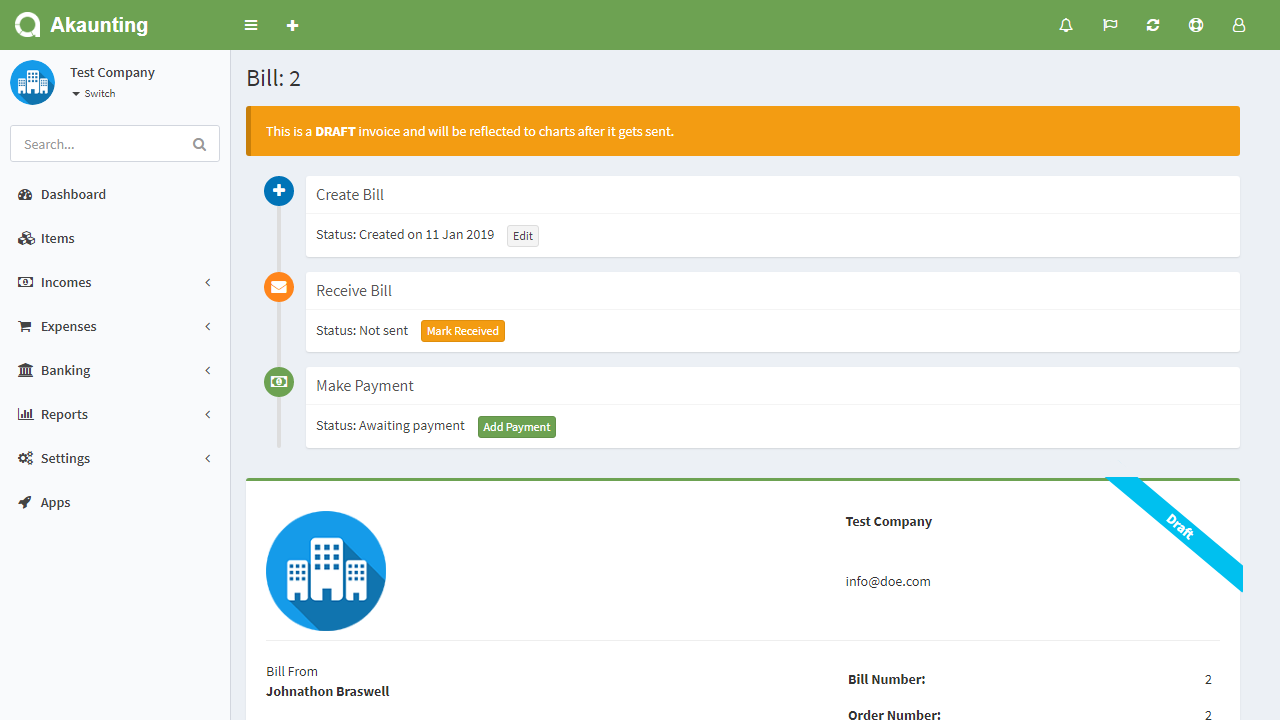
Ações
Nos botões inferiores esquerdo, você pode editar, imprimir, excluir, adicionar pagamento, marcar como recebido e aplicar muito mais ações.
Pagamentos
O pagamento é uma despesa não- faturável e paga. (confira neste link a diferença entre faturas e pagamentos).
A página pagamentos está localizada em Despesas> Pagamentos. Nesta página, você pode ver todos os pagamentos, pesquisar / filtrar, criar um novo, editar os atuais e excluí-los.
Os seguintes campos são exibidos:
- Data: Data do pagamento.
- Valor: valor do pagamento.
- Fornecedor: Para quem fez o pagamento.
- Categoria: categoria do pagamento.
- Conta: conta usada para pagar.
- Ações: você pode usar este botão para editar, duplicar e excluir o pagamento.
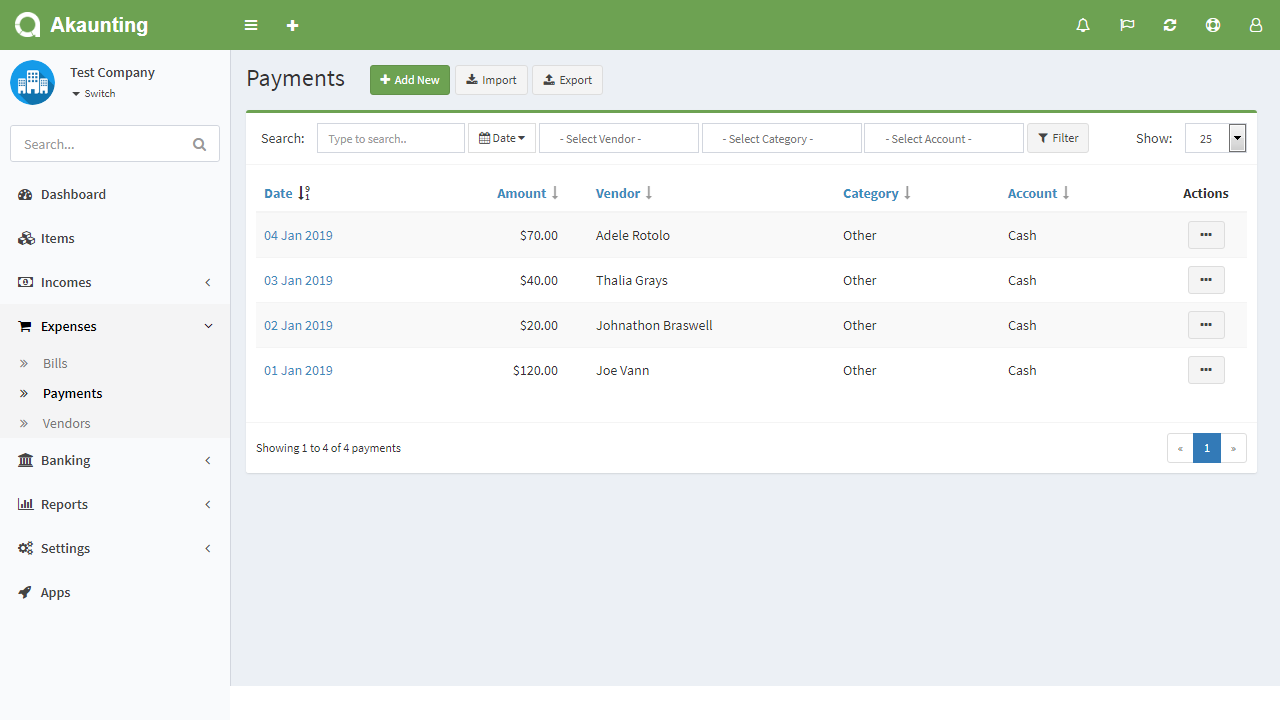
Novo Pagamento
Os campos a seguir são exibidos em branco para serem preenchidos, alguns são obrigatórios e outros não. Aqueles marcados com estrela vermelha são obrigatórios.
- Data: Data do pagamento.
- Valor: valor do pagamento.
- Conta: conta usada para pagar.
- Descrição: descrição personalizada para o pagamento.
- Categoria: categoria do pagamento a ser usado nos relatórios.
- Recorrente: crie pagamentos automaticamente para trabalhos em andamento. Vezes = 0 significa infinito. Não se esqueça de definir o comando Cron disponível em Configurações> Geral> Agendamento.
- Fornecedor: Para quem fez o pagamento.
- Método de pagamento: método usado para pagar.
- Referência: qualquer referência possível.
- Anexo: você pode anexar um arquivo relacionado ao pagamento.
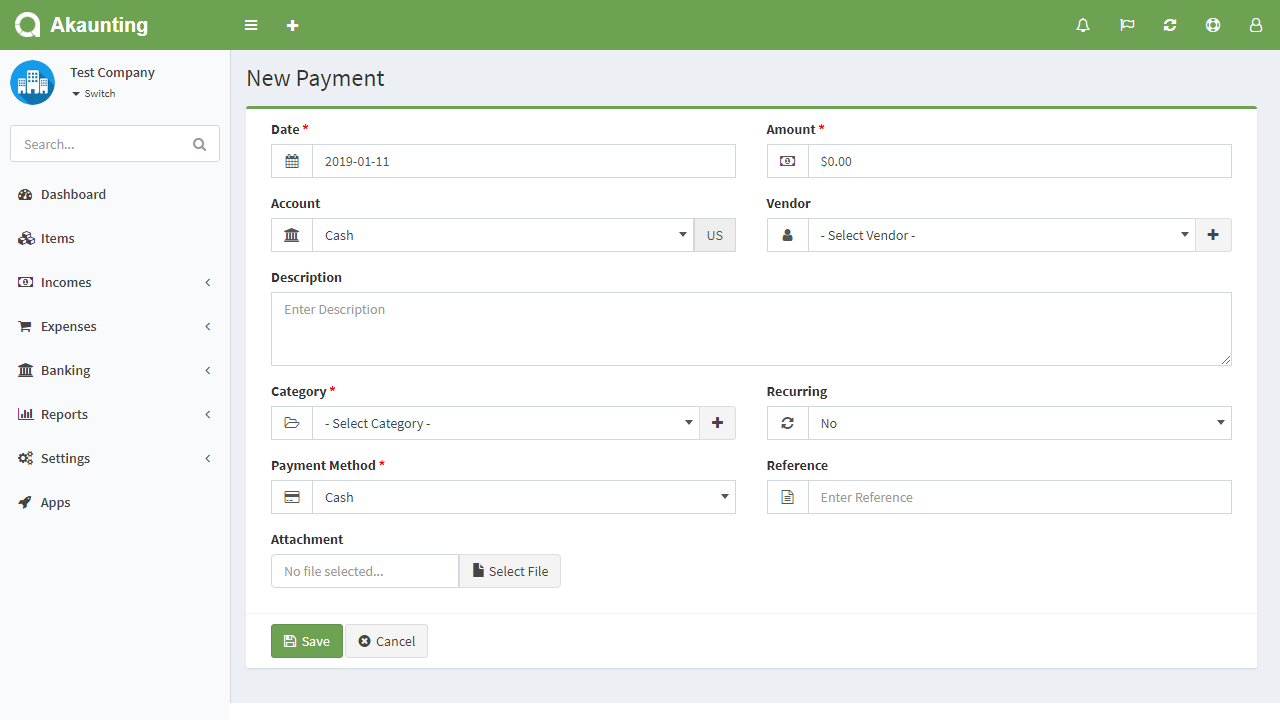
Fornecedores
A seção Fornecedores está localizada em Despesas> Fornecedores. Nesta página, você pode ver todos os fornecedores, procurar, criar um novo, editar os atuais e excluí-los.
Os seguintes detalhes são exibidos:
- Nome: nome do fornecedor.
- Email: endereço de email do fornecedor.
- Telefone: número de telefone do fornecedor.
- Não pago: o valor pelo qual o fornecedor aguarda o pagamento.
- Status: Status do fornecedor.
- Ações: você pode usar este botão para editar, duplicar e excluir o fornecedor.
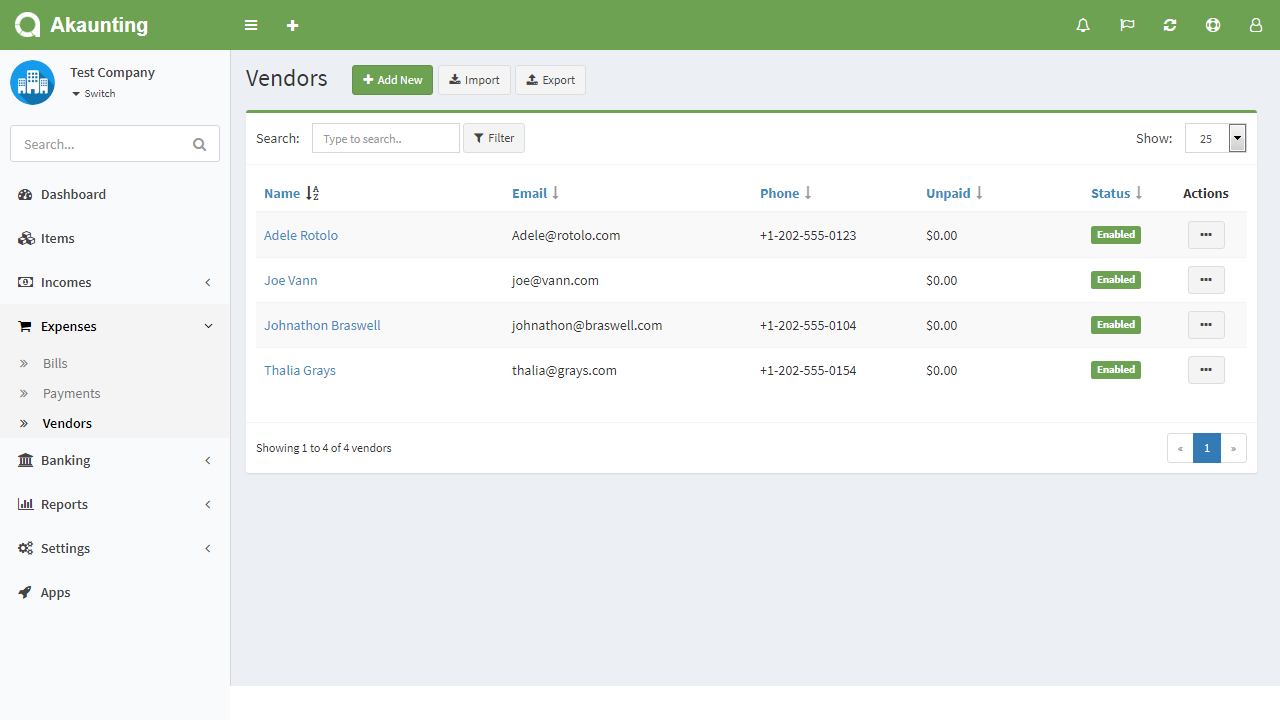
Novo fornecedor
Os campos a seguir são exibidos em branco a serem preenchidos, alguns são obrigatórios e outros não. Aqueles marcados com estrela vermelha são obrigatórios.
- Nome: nome completo do fornecedor.
- Email: endereço de email do fornecedor.
- Telefone: número de telefone do fornecedor.
- Site: site do fornecedor.
- Endereço: endereço do fornecedor
- Moeda: moeda padrão a ser usada pelo fornecedor
- Ativado: status do fornecedor.
- Referência: qualquer referência possível.
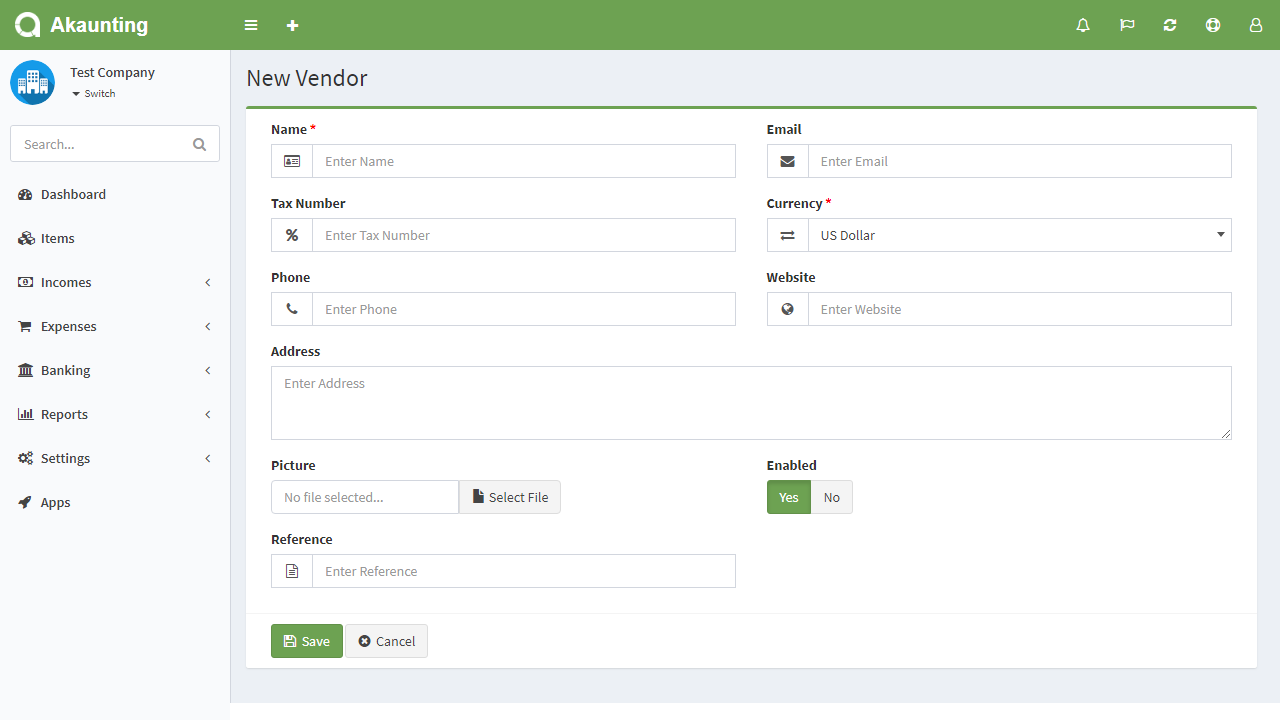
Curso de Gestão Financeira com bônus: dúvidas
Provisão vs Dinheiro Akaunting executa a contabilidade pelo regime de competência. Vamos ver o que isso significa e por que foi escolhido: Contabilidade de provisão As receitas são relatadas no período fiscal em que são auferidas, independentemente de quando são...
Curso de Gestão Financeira 6: Configurações
Configurações Gerais A página de configurações gerais está localizada no menu Configurações > Geral. Nesta página, você pode definir as configurações para cada empresa. Companhia Nome: Nome da empresa. E-mail: E-mail da empresa. Número de imposto: o número...
Curso de Gestão Financeira 5: relatórios
Resumo de Renda A página Resumo da renda está localizada no menu Relatórios > Resumo da renda. Este relatório fornece a você, como proprietário da empresa, uma boa ideia de onde fica a renda da sua empresa, mês a mês e categorizada. O relatório é exibido na moeda...
Vamos conversar sobre o seu projeto?