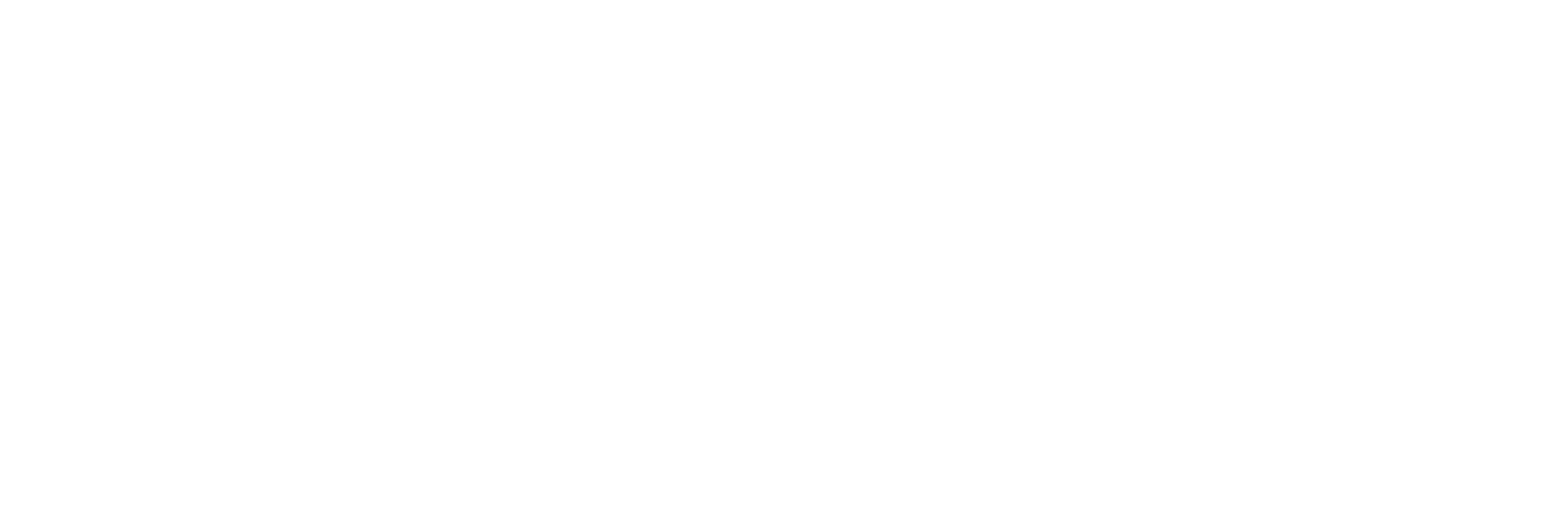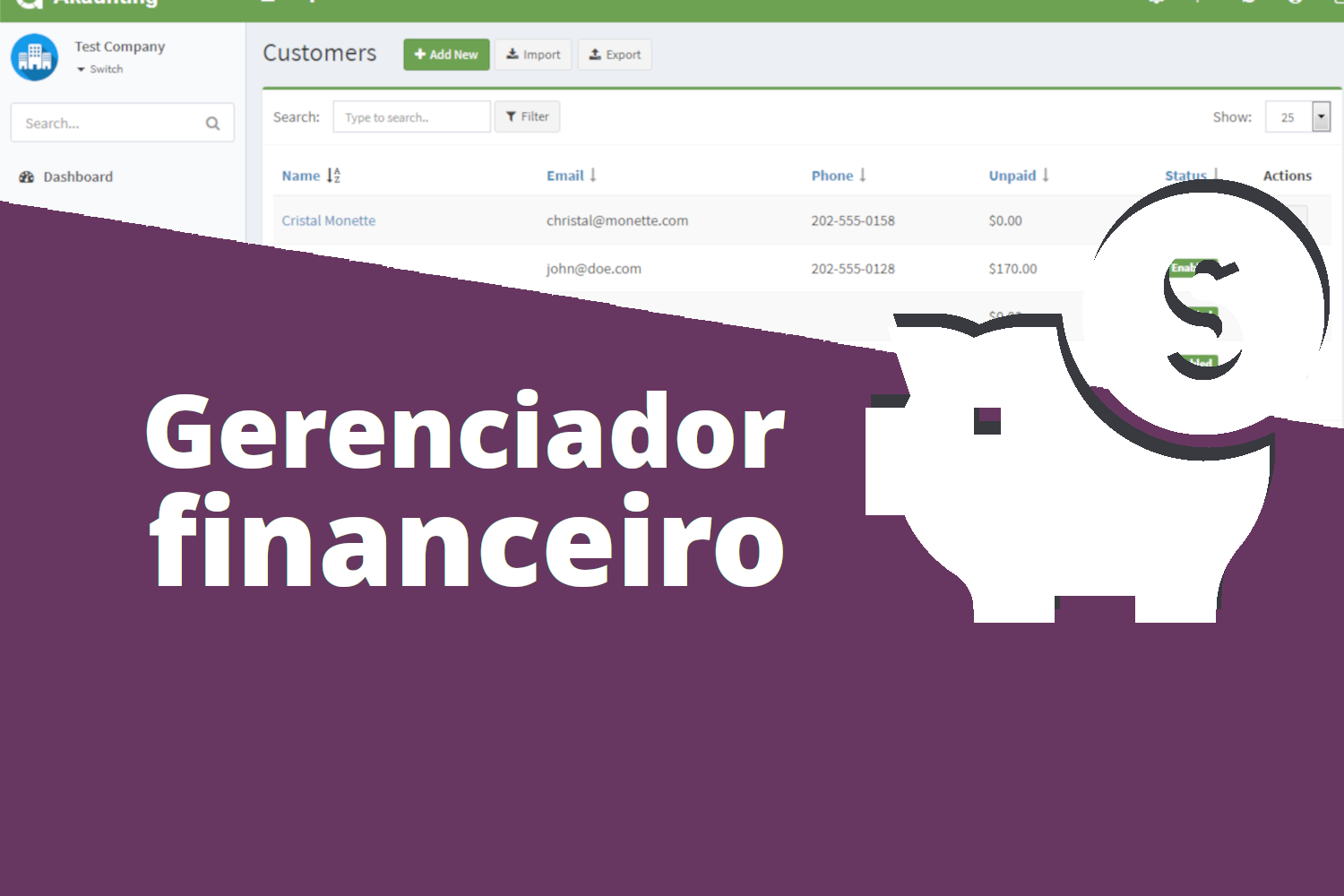Faturas (de receitas)
A primeira coisa a se atentar é que a palavra fatura é usada em dois sentidos em português: algo a pagar ou receber. Em inglês são palavras distintas: invoice e bill. Neste caso estamos falando das faturas a receber, localizada no menu Receitas > Faturas.
Nesta página, você pode ver todas as faturas, pesquisar / filtrar, criar uma nova, editar as atuais e excluí-las.
Os seguintes campos são exibidos:
- Número: o número atribuído à fatura.
- Cliente: quem pagará a fatura.
- Valor: valor da fatura.
- Data da fatura: data em que a fatura é emitida.
- Data de vencimento: Data em que a fatura deve ser paga.
- Status: o status da fatura.
- Ações: você pode usar este botão para mostrar, editar, duplicar e excluir a fatura.
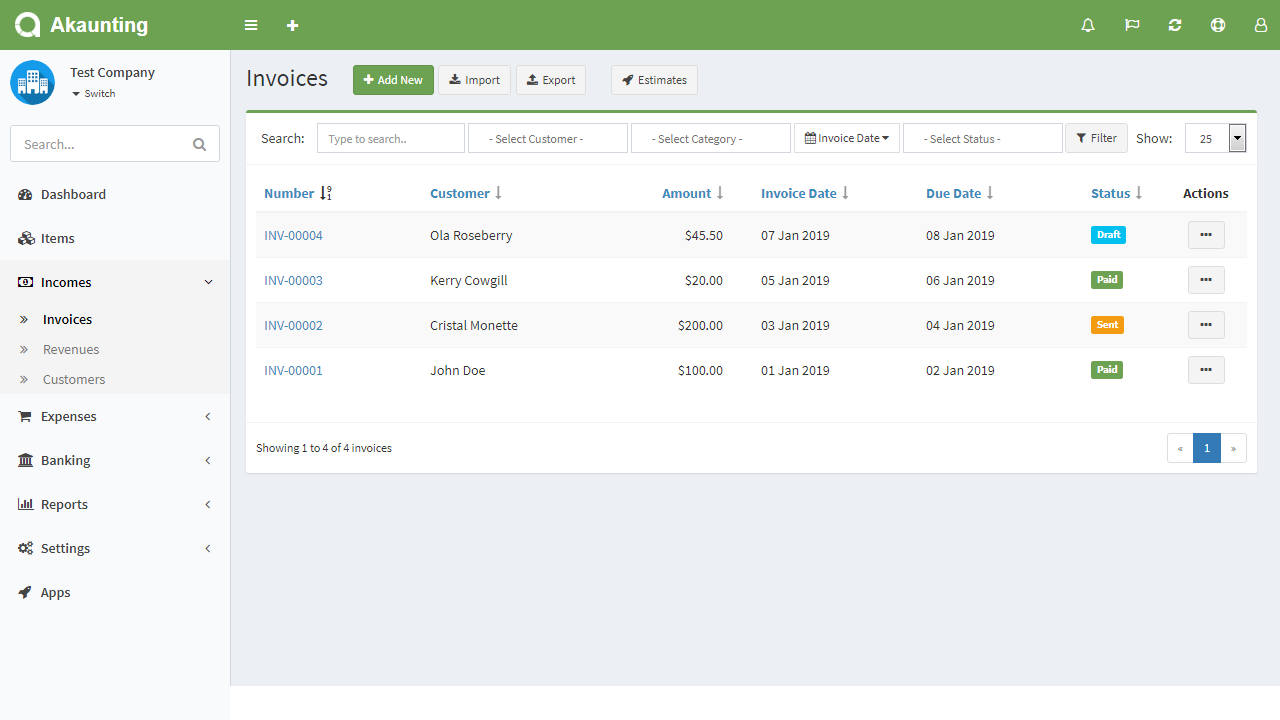
Criar nova fatura
Os campos a seguir são exibidos em branco para serem preenchidos, alguns são obrigatórios e outros não. Aqueles marcados com estrela vermelha são obrigatórios.
- Cliente: quem pagará a fatura.
- Moeda: moeda usada.
- Data da fatura: data em que a fatura é emitida.
- Data de vencimento: Data em que a fatura deve ser paga.
- Número da fatura: o número atribuído à fatura.
- Número do pedido: um número atribuído a um pedido para essa fatura.
- Itens: A lista de todos os itens que podem ser atribuídos a essa fatura. Você pode adicionar vários itens.
- Ações: Existem 2 (duas) ações; Adicionar e Excluir.
- Nome: o nome do item. Ele preencherá registros da página Itens depois que você começar a digitar seu nome. Também pode ser um item personalizado.
- Quantidade: o padrão é 1. Você pode inserir a quantidade decimal (1.7)
- Preço: o preço de venda do item. Ele vai trazê-lo automaticamente, mas você tem a oportunidade de alterá-lo, se quiser.
- Imposto: A lista de taxas de impostos aplicáveis. Você pode selecionar vários impostos. Consulte a documentação de Configurações> Taxas de imposto para mais detalhes.
- Total: Calcula automaticamente o preço total do item de acordo com a quantidade e o imposto. Não é um campo editável.
- Subtotal: O preço total dos itens sem impostos.
- Imposto: O preço total dos impostos.
- Total: o valor final da fatura, incluindo tudo.
- Notas: Você pode adicionar uma nota personalizada à fatura.
- Categoria: Categoria da fatura a ser usada nos relatórios.
- Recorrente: crie automaticamente faturas que se repetem: semanais, mensais ou anuais. Vezes = 0 significa repetição infinita. Não se esqueça de definir o Comando Cron disponível em Ajustes> Geral> Programação. Se precisar peça ajuda através do suporte online da sua Empresa Digital
- Anexo: Você pode anexar um arquivo relacionado à fatura.
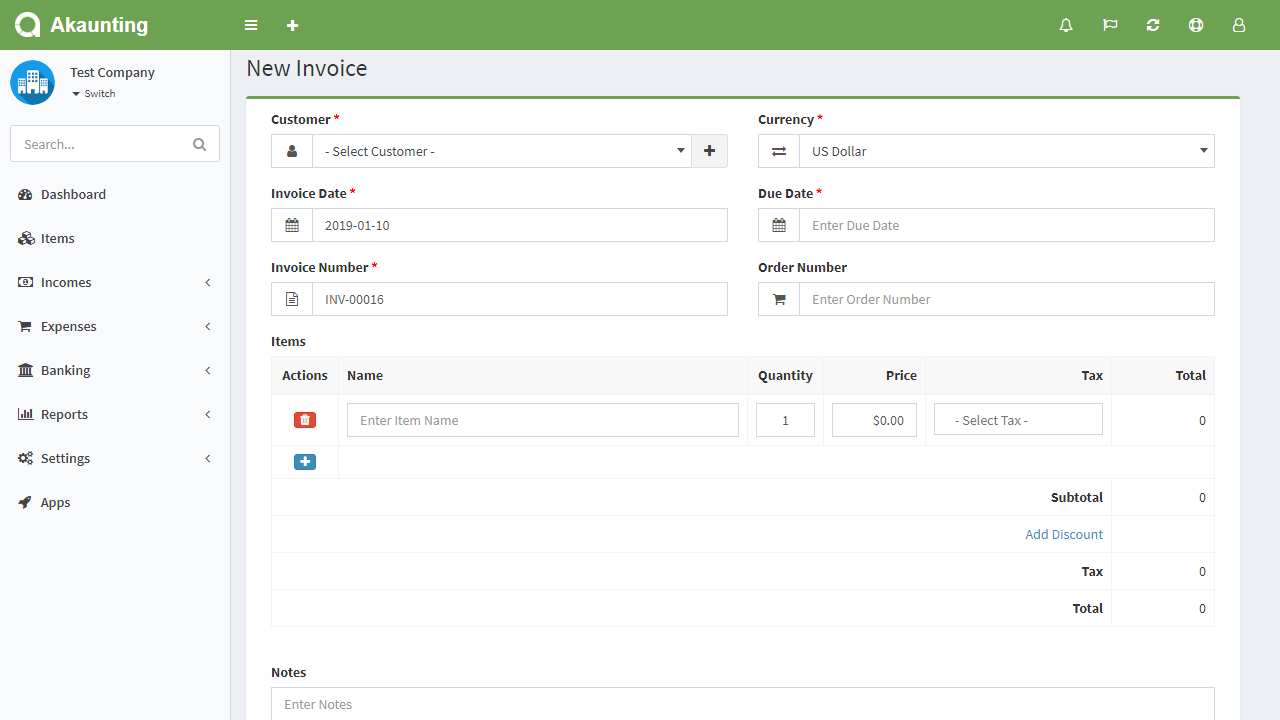
Gostou deste artigo?
Receba conteúdos exclusivos em seu email
Mostrar fatura
A imagem a seguir mostra a página de detalhes de uma fatura que é exibida quando você clica nela:
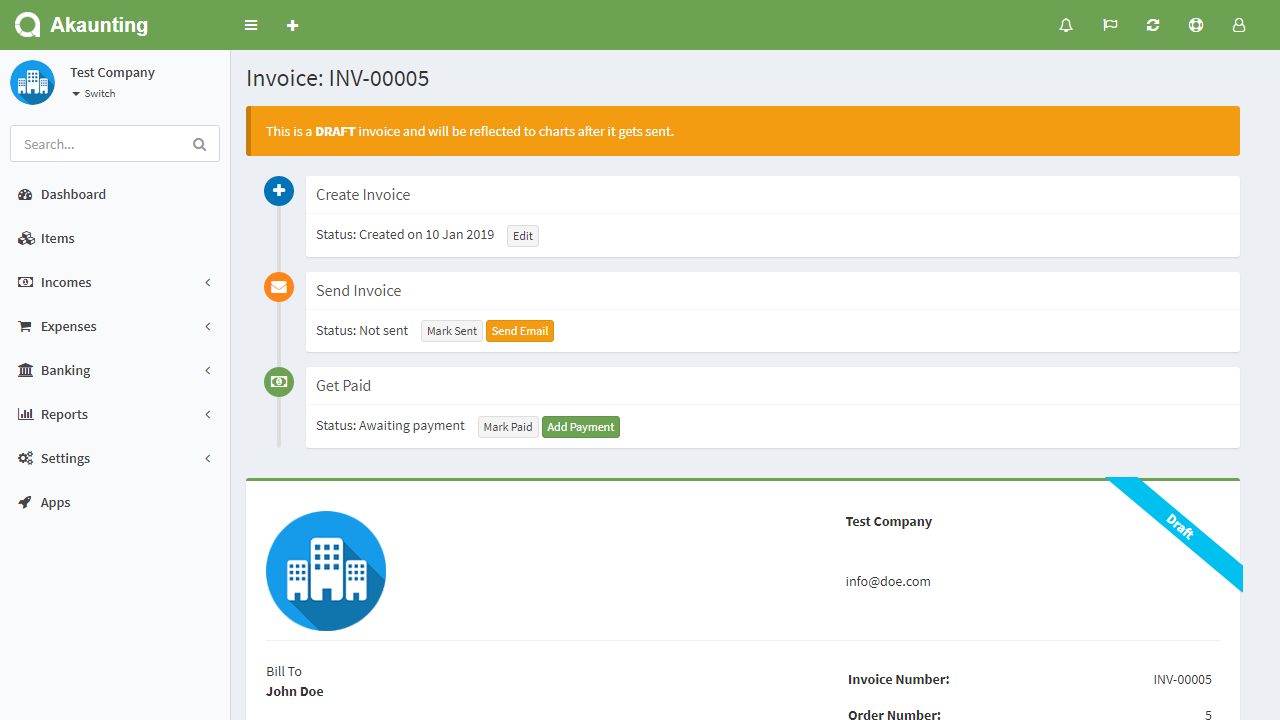
Compartilhar
O botão de compartilhamento fornece um link de fatura exclusivo para que você possa enviá-lo ao seu cliente e permitir que ele pague a fatura sem precisar fazer login.
Ações
Nos botões inferiores à esquerda, você pode editar, imprimir, excluir, adicionar pagamento, enviar fatura por e-mail e aplicar muito mais ações.
Receitas
A receita é um pagamento realizado e não-faturável (confira nesta link a diferença entre faturas e receitas).
Você também pode registrar os depósitos em dinheiro na página de receitas.
A página Receitas está localizada no menu Rendas > Receitas. Nesta página você pode ver todas as receitas, pesquisar / filtrar qualquer, criar uma nova, editar as atuais e apagá-las.
Os seguintes campos são exibidos:
- Data: data de pagamento
- Valor: montante da receita.
- Cliente: quem pagou a receita.
- Categoria: Categoria da receita.
- Conta: conta paga para.
- Ações: você pode usar esse botão para editar, duplicar e excluir a receita.
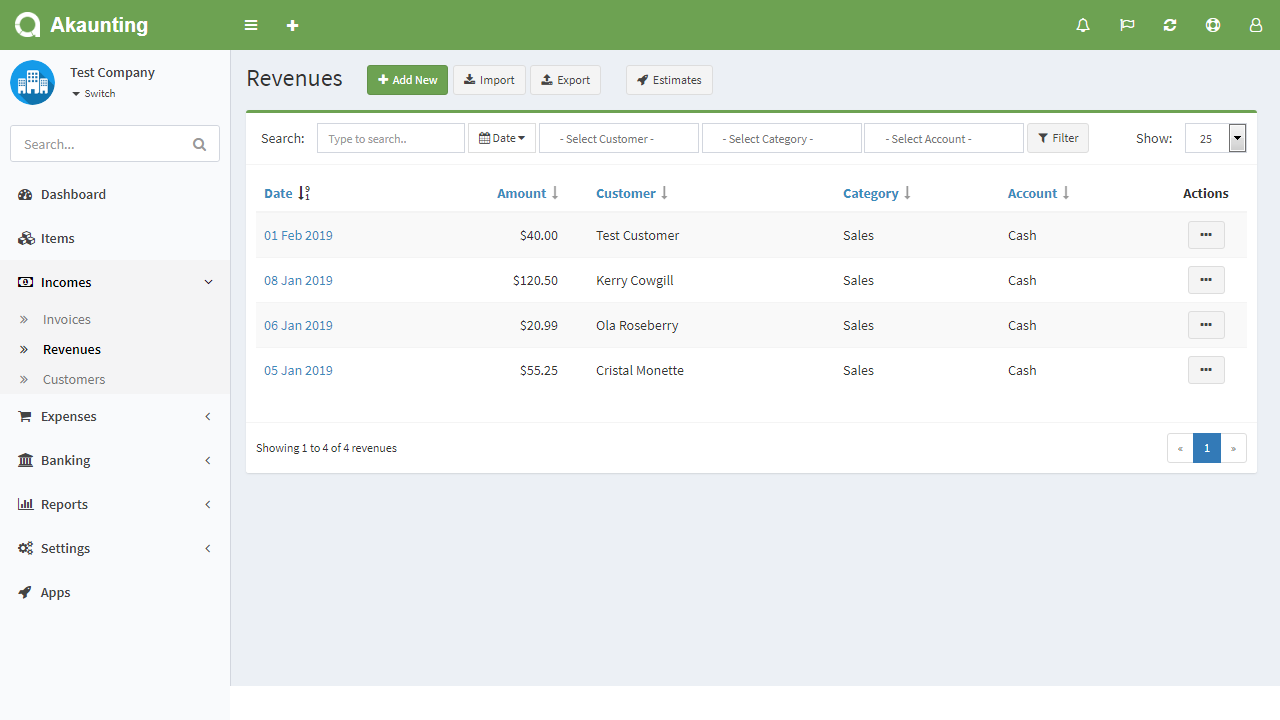
Nova receita
Os campos a seguir são exibidos em branco para serem preenchidos, alguns são obrigatórios e outros não. Aqueles marcados com estrela vermelha são obrigatórios.
- Data: data de pagamento
- Valor: montante da receita.
- Conta: conta paga para.
- Descrição: descrição personalizada da receita.
- Categoria: categoria da receita a ser usada nos relatórios.
- Recorrente: crie receitas automaticamente para trabalhos em andamento. Times = 0 significa infinito. Não se esqueça de definir o Comando Cron disponível em Ajustes> Geral> Programação.
- Cliente: quem pagou a receita.
Método de pagamento: método usado para pagar a receita. - Referência: Qualquer referência possível.
- Anexo: você pode anexar um arquivo relacionado à receita.
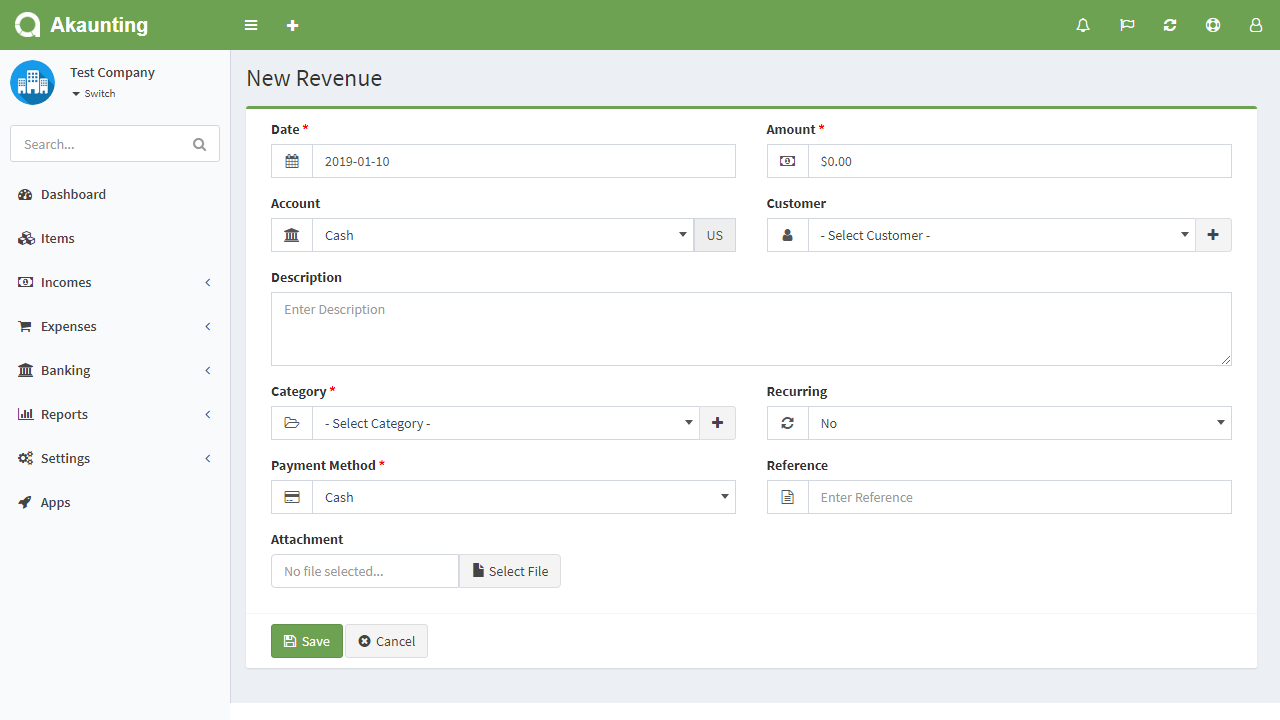
Clientes
A página de clientes está localizada no menu Receitas> Clientes. Nesta página você pode ver todos os clientes, procurar por qualquer, criar um novo, editar os atuais e apagá-los.
Os seguintes campos são exibidos:
- Nome: nome completo do cliente.
- E-mail: endereço de e-mail do cliente.
- Telefone: número de telefone do cliente.
- Não pago: a quantia que o cliente ainda não pagou.
- Status: Status do cliente.
- Ações: você pode usar este botão para editar, duplicar e excluir o cliente.
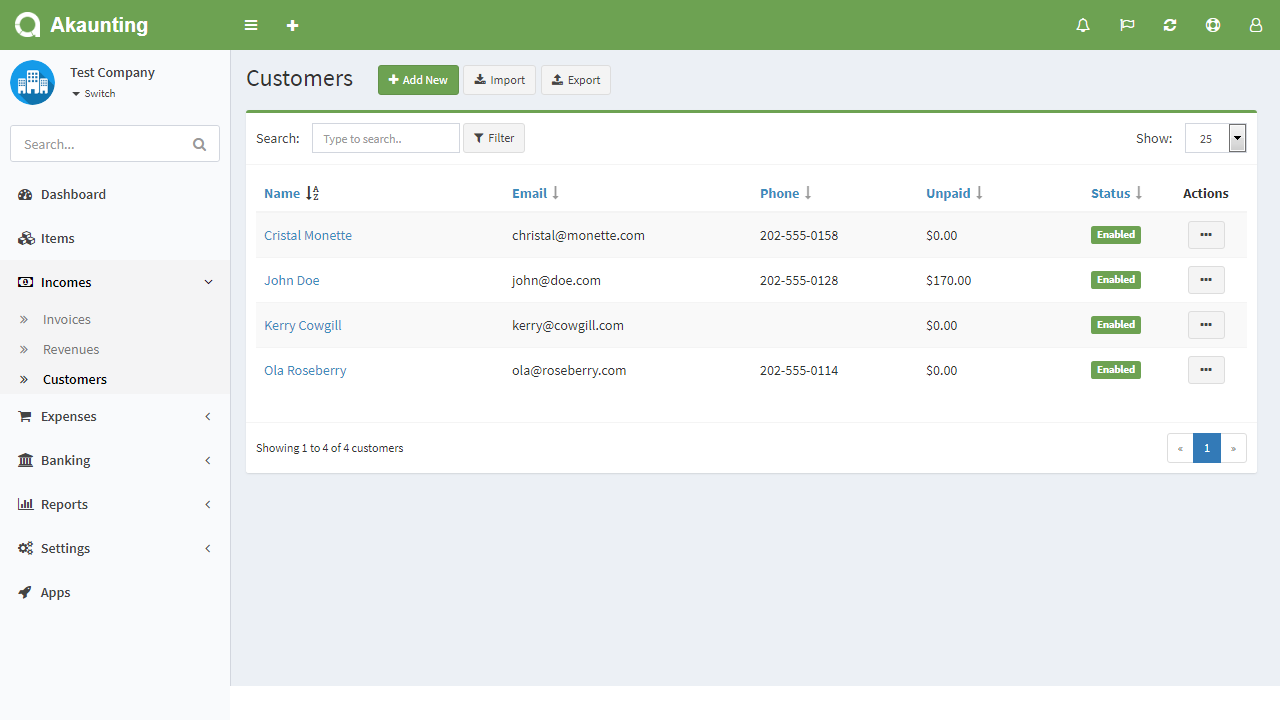
Cliente novo
Os campos a seguir são exibidos em branco para serem preenchidos, alguns são obrigatórios e outros não. Aqueles marcados com estrela vermelha são obrigatórios.
- Nome: nome completo do cliente.
- E-mail: endereço de e-mail do cliente.
- Telefone: número de telefone do cliente.
- Website: site do cliente.
- Endereço: endereço do cliente.
- Moeda: moeda padrão a ser usada para o cliente.
- Ativado: status do cliente.
- Referência: Qualquer referência possível.
- Permitir Login: Selecionar esta opção lhe pedirá senha. Ativando essa opção o seu cliente poderá acessar seu Akaunting. Ele terá acesso “de cliente” usando seus e-mail e senha como login. Com isso ele poderá ver todos seus débitos e pagamentos.
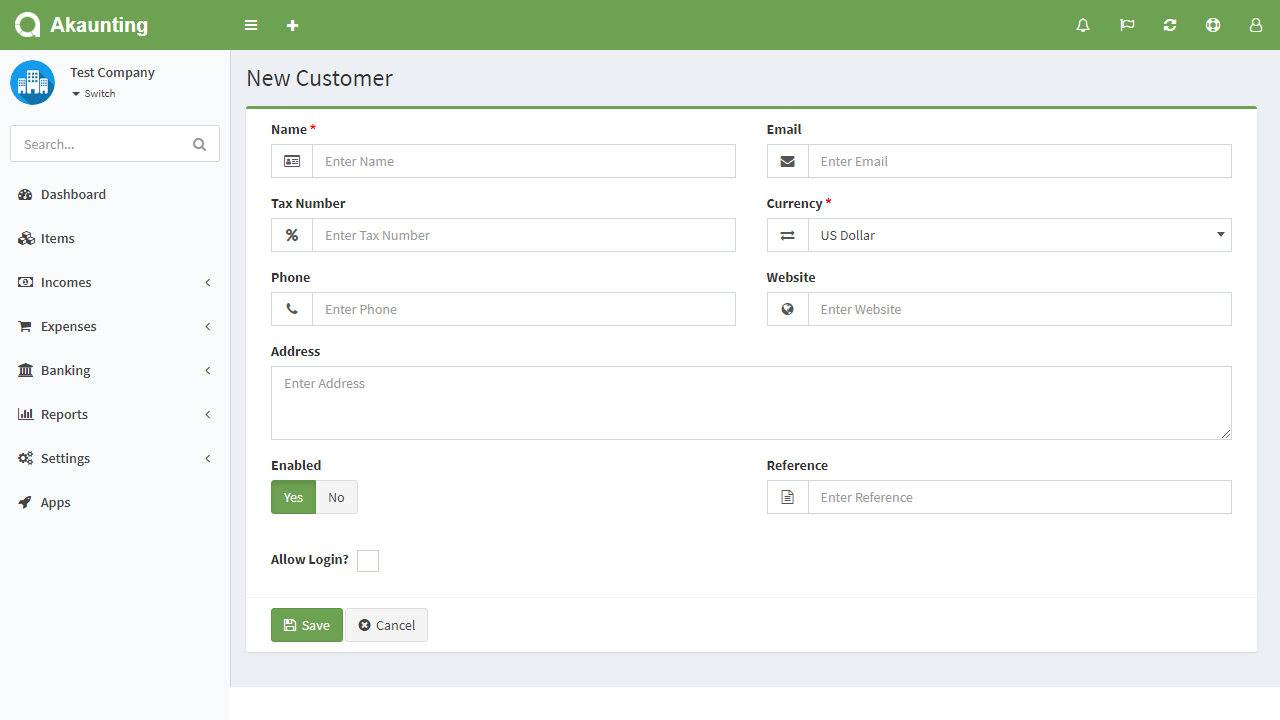
LER É EMPREENDER!
Empodere a sua empresa com nosso BLOG DIGITAL
Gestão de empresas: elimine 21 hábitos ruins em 21 dias
ELIMINE 21 HÁBITOS RUINS NA SUA EMPRESA[dsm_perspective_image src="https://empresadigital.net.br/wp-content/uploads/2021/11/alvo-apondando-rapido-unscreen.gif" title_text="alvo-apondando-rapido-unscreen" _builder_version="4.10.1" _module_preset="default"...
O que é trabalho remoto?
Se a sua empresa possui processos físicos, isso não exclui ela da possibilidade de expandir remotamente. Toda empresa necessariamente precisa ter: Departamento administrativo, financeiro, marketing, vendas, jurídico, atendimento. São todos departamentos passíveis de ser organizados e geridos remotamente. E uma boa forma de acelerar o seu crescimento é automatizando justamente essas tarefas que podem ser delegadas e realizadas remotamente.
Atualização Plataforma Empresa Digital – Versão 0.6
Nossa equipe está trabalhando constantemente para trazer melhorias e atualizações para você!CORREÇÕES:TAREFAS: Ao criar uma tarefa e esquecer de preencher um campo, a tela retornará com erro e NÃO IRÁ MAIS PERDER o texto digitado em descrição. OPORTUNIDADES: Ao criar...
Vamos conversar sobre o seu projeto?