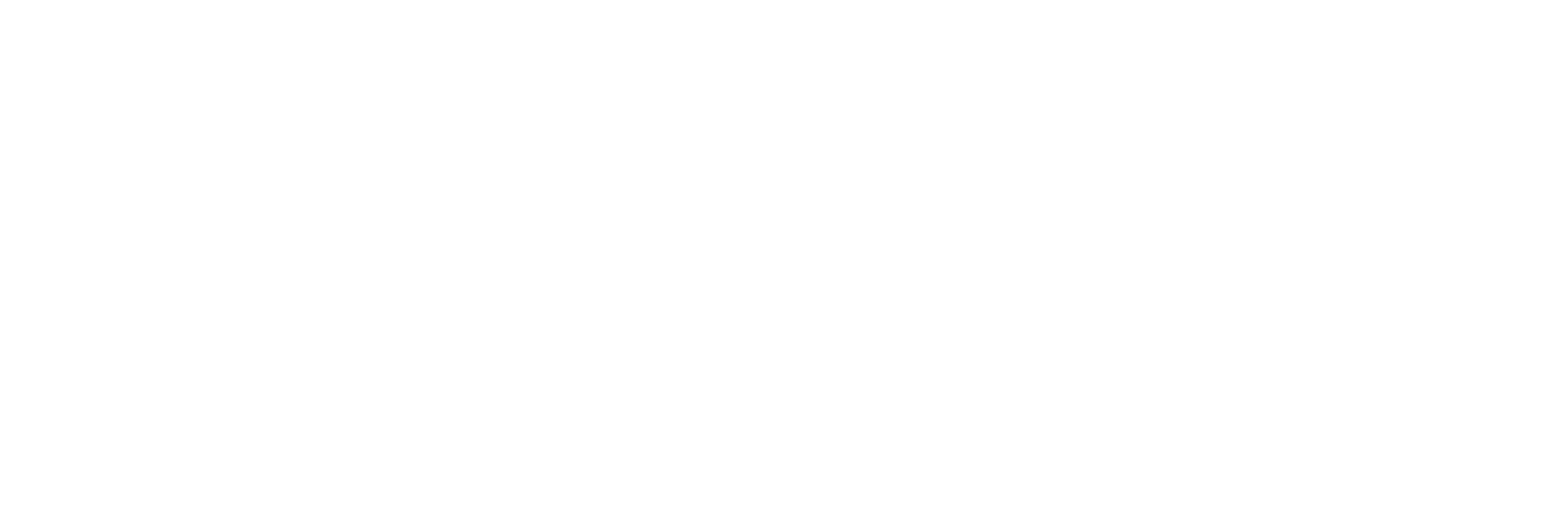Contas
O módulo Contas é a base centralizada a partir da qual você pode criar uma associação com a maioria dos registros no CRM. É possível criar um relacionamento com contatos, leads convertidos, oportunidades, qualquer atividade, como e-mails ou reuniões e casos. As contas no CRM normalmente retêm todas as informações específicas de uma empresa com a qual sua organização terá um relacionamento. Em termos do mundo real, uma Conta pode ser uma entidade comercial que é um Prospecto de Vendas, Cliente, Fornecedor ou Revendedor qualificado e pode ser usada para rastrear todas as interações que ocorrem entre essas entidades e sua organização.
Ações de contas
Você pode acessar as ações das contas no menu Módulo de contas ou na barra lateral. As ações de Contas são as seguintes:
- Criar conta – Uma vez clicado, um novo formulário é aberto na exibição Editar para permitir que você crie um novo registro de conta.
- Visualizar contas – Depois de clicar, você será redirecionado para a exibição em lista do módulo Contas. Isso permite pesquisar e listar registros de contas.
- Importar Contas – Redireciona para o Assistente de Importação do módulo Contas. Para mais informações, consulte Importando registros.
- Para visualizar a lista completa de campos disponíveis ao criar uma conta, consulte Lista de campos de contas.
Gerenciando contas
- Para classificar registros na Visualização da lista de contas, clique em qualquer título de coluna que possa ser classificado. Isso classificará a coluna crescente ou decrescente.
- Para procurar uma conta, consulte a seção Pesquisa deste guia do usuário.
- Para atualizar algumas ou todas as contas na exibição em lista, use o painel Atualização em massa, conforme descrito na seção Atualizando registros em massa deste guia do usuário.
- Para duplicar uma conta, você pode clicar no botão Duplicar na exibição de detalhes e salvar o registro duplicado.
- Para mesclar contas duplicadas, selecione os registros na Visualização da lista de contas, clique no link Mesclar na lista suspensa Ações e avance no processo de mesclagem. Para obter mais informações sobre a mesclagem de duplicatas, consulte a seção Mesclando registros deste guia do usuário.
- Para excluir uma ou várias contas, você pode selecionar vários registros na Exibição em lista e clicar em excluir. você também pode excluir uma conta da exibição de detalhes clicando no botão Excluir. Para obter um guia mais detalhado sobre a exclusão de registros, consulte a seção Exclusão de registros deste guia do usuário.
- Para visualizar os detalhes de uma conta, clique no nome da conta na exibição em lista. Isso abrirá o registro na exibição de detalhes.
- Para editar os detalhes da conta, clique no ícone Editar na exibição em lista ou clique no botão editar na exibição detalhada, faça as alterações necessárias e clique em Salvar.
- Para obter um guia detalhado sobre importação e exportação de contas, consulte as seções Importando registros e exportando registros deste guia do usuário.
- Para rastrear todas as alterações nos campos auditados, no registro da conta, você pode clicar no botão Visualizar log de alterações na visualização detalhada da conta ou na visualização de edição.
Contatos
No CRM, um contato é um indivíduo normalmente associado a uma conta (organização) ou oportunidade (perspectiva qualificada). Por exemplo, se a Techco for a Conta, John Smith, Gerente de Vendas da Techco, será o Contato. Este módulo contém todas as informações relacionadas a esses indivíduos e também fornece um ponto de vantagem para qualquer histórico relacionado a um registro de contato, por exemplo, se eles estiveram envolvidos em uma reunião, levantaram um caso ou enviaram um email.
Ações de contatos
Você pode acessar as ações de Contatos no menu suspenso do módulo Contatos ou na Barra Lateral. As ações de contatos são as seguintes:
- Criar contato – Um novo formulário é aberto na Visualização de edição para permitir a criação de um novo registro de contato.
- Exibir contatos – redireciona você para a exibição em lista do módulo Contatos. Isso permite pesquisar e listar registros de contatos.
- Importar contatos – redireciona você para o Assistente de importação do módulo Contatos. Para mais informações, consulte Importando registros.
- Para visualizar a lista completa de campos disponíveis ao criar um contato, consulte Lista de campos de contatos.
Gerenciando contatos
- Para classificar registros na Exibição da lista de contatos, clique em qualquer título de coluna que seja classificado. Isso classificará a coluna crescente ou decrescente.
- Para procurar um contato, consulte a seção Pesquisa deste guia do usuário.
- Para atualizar alguns ou todos os contatos na Exibição em lista, use o painel Atualização em massa, conforme descrito na seção Atualizando registros em massa deste guia do usuário.
- Para duplicar um contato, você pode clicar no botão Duplicar na exibição de detalhes e salvar o registro duplicado.
- Para mesclar contatos duplicados, selecione os registros na tela de lista de contatos, clique no link Mesclar na lista suspensa Ações e avance no processo de mesclagem. Para obter mais informações sobre a mesclagem de duplicatas, consulte a seção Mesclando registros deste guia do usuário.
- Para excluir um ou vários contatos, você pode selecionar vários registros na Exibição em lista e clicar em excluir. Você também pode excluir um contato da Visualização de detalhes clicando no botão Excluir. Para obter um guia mais detalhado sobre a exclusão de registros, consulte a seção Exclusão de registros deste guia do usuário.
- Para visualizar os detalhes de um contato, clique no Nome do contato na Exibição em lista. Isso abrirá o registro na exibição de detalhes.
- Para editar os detalhes do contato, clique no ícone Editar na Exibição em lista ou clique no botão editar na Exibição detalhada, faça as alterações necessárias e clique em Salvar.
- Para obter um guia detalhado sobre a importação e exportação de contatos, consulte as seções Importando registros e exportando registros deste guia do usuário.
- Para rastrear todas as alterações nos campos auditados, no registro de contato, você pode clicar no botão Visualizar log de alterações na visualização de detalhes do contato ou na visualização de edição.
- Configurando a exportação de contatos no formato vCard: por padrão, a exportação de contatos para o formato vCard não está disponível. O administrador do sistema precisa substituir os campos Nome e Sobrenome pelo Nome usando o Studio, após o qual o botão vCard estará disponível à direita do campo Nome.
Oportunidades
Uma oportunidade é um possível cliente de vendas qualificado com uma chance provável de que eles possam fazer negócios com sua empresa. Você estabeleceu que eles têm poder de compra e entraram no ciclo de compra. Este módulo permite que você acompanhe suas oportunidades em todo o pipeline de vendas até que a oferta seja ‘Fechado perdido ou’ Fechado vencido ‘.
Ações de oportunidades
Você pode acessar as ações de oportunidades no menu do módulo Oportunidades ou na barra lateral. As ações de oportunidades são as seguintes:
- Criar oportunidade – Um novo formulário é aberto na Visualização de edição para permitir que você crie um novo registro de conta.
- Exibir oportunidades – redireciona você para a exibição em lista do módulo Oportunidades. Isso permite pesquisar e listar registros da oportunidade.
- Importar Oportunidades – Redireciona para o Assistente de Importação do módulo Oportunidades. Para mais informações, consulte Importando registros.
- Para visualizar a lista completa de campos disponíveis ao criar uma oportunidade, consulte Lista de campos de oportunidades.
Gerenciamento de oportunidades
- Para classificar registros na Exibição da lista de oportunidades, clique em qualquer título de coluna que possa ser classificado. Isso classificará a coluna crescente ou decrescente.
- Para procurar uma oportunidade, consulte a seção Pesquisa deste guia do usuário.
- Para atualizar algumas ou todas as oportunidades na exibição em lista, use o painel Atualização em massa, conforme descrito na seção Atualizando registros em massa deste guia do usuário.
- Para duplicar uma oportunidade, você pode clicar no botão Duplicar na exibição de detalhes e salvar o registro duplicado.
- Para mesclar Oportunidades duplicadas, selecione os registros na Visualização da lista de oportunidades, clique no link Mesclar na lista suspensa Ações e avance no processo de mesclagem. Para obter mais informações sobre a mesclagem de duplicatas, consulte a seção Mesclando registros deste guia do usuário.
- Para excluir uma ou várias oportunidades, você pode selecionar vários registros na Exibição em lista e clicar em excluir. Você também pode excluir uma oportunidade da exibição de detalhes clicando no botão excluir. Para obter um guia mais detalhado sobre a exclusão de registros, consulte a seção Exclusão de registros deste guia do usuário.
- Para visualizar os detalhes de uma oportunidade, clique no nome da oportunidade na exibição em lista. Isso abrirá o registro na exibição de detalhes.
- Para editar os detalhes da oportunidade, clique no ícone Editar na exibição em lista ou clique no botão editar na exibição detalhada, faça as alterações necessárias e clique em Salvar.
- Para obter um guia detalhado sobre importação e exportação de oportunidades, consulte as seções Importando registros e exportando registros deste guia do usuário.
- Para rastrear todas as alterações nos campos auditados, no registro Oportunidade, você pode clicar no botão Exibir log de alterações na exibição detalhada das oportunidades ou na exibição de edição.
Conduz
No CRM, um lead é um contato não qualificado normalmente gerado a partir de algum tipo de evento relacionado ao marketing. Por exemplo, pode ser uma pessoa que preencheu um formulário em seu site ou alguém que você conheceu em uma feira e ainda não tem certeza se eles têm autoridade de compra. Depois que um lead é qualificado e convertido, ele pode ser dividido em três partes; um Contato depois de estabelecer ‘Quem’ é, uma Conta quando você souber ‘Onde’ eles trabalham e uma Oportunidade quando souber ‘O que’ eles podem comprar.
Ações de leads
Você pode acessar as ações de leads no menu suspenso do módulo Leads ou na barra lateral. As ações do Leads são as seguintes:
- Criar lead – Um novo formulário é aberto na Visualização de edição para permitir que você crie um novo registro de conta.
- Exibir leads – redireciona você para a exibição em lista do módulo Leads. Isso permite pesquisar e listar registros de leads.
- Importar Leads – Redireciona para o Assistente de Importação do módulo Leads. Para mais informações, consulte Importando registros.
- Para visualizar a lista completa de campos disponíveis ao criar um Lead, consulte Lista de Campos de Leads.
Gerenciando Leads
- Para classificar registros na Visualização da lista de leads, clique em qualquer título de coluna que possa ser classificado. Isso classificará a coluna crescente ou decrescente.
- Para procurar um Leads, consulte a seção Pesquisa deste guia do usuário.
- Para atualizar alguns ou todos os leads na exibição em lista, use o painel Atualização em massa, conforme descrito na seção Atualizando registros em massa deste guia do usuário.
- Para duplicar um lead, você pode clicar no botão Duplicar na exibição de detalhes e salvar o registro duplicado.
- Para mesclar leads duplicados, selecione os registros na Visualização da lista de leads, clique no link Mesclar na lista suspensa Ações e avance no processo de mesclagem. Para obter mais informações sobre a mesclagem de duplicatas, consulte a seção Mesclando registros deste guia do usuário.
- Para excluir um ou vários leads, você pode selecionar vários registros na Exibição em lista e clicar em excluir. você também pode excluir um lead da visualização de detalhes clicando no botão Excluir. Para obter um guia mais detalhado sobre a exclusão de registros, consulte a seção Exclusão de registros deste guia do usuário.
- Para visualizar os detalhes de um lead, clique no nome do lead na exibição em lista. Isso abrirá o registro na exibição de detalhes.
- Para editar os detalhes do lead, clique no ícone Editar na Exibição em lista ou clique no botão editar na Exibição detalhada, faça as alterações necessárias e clique em Salvar.
- Para obter um guia detalhado sobre a importação e exportação de leads, consulte as seções Importando registros e exportando registros deste guia do usuário.
- Para rastrear todas as alterações nos campos auditados, no registro Lead, você pode clicar no botão Visualizar Log de Alterações na Visualização Detalhada do Lead ou na Visualização de Edição.
Convertendo um lead
Depois de coletar informações suficientes sobre um lead, o lead pode ser avançado para o próximo estágio de vendas e o lead pode ser convertido em contato, conta e oportunidade. A maneira como um Lead é convertido depende de como o Administrador do Sistema configurou o CRM. Para converter um lead com a configuração padrão do CRM, você deve clicar em um registro individual do lead para acessar a Visualização detalhada do lead e clicar na seta ao lado do botão Outro e, em seguida, clicar em ‘Converter lead’ no menu suspenso mostrado na imagem abaixo:
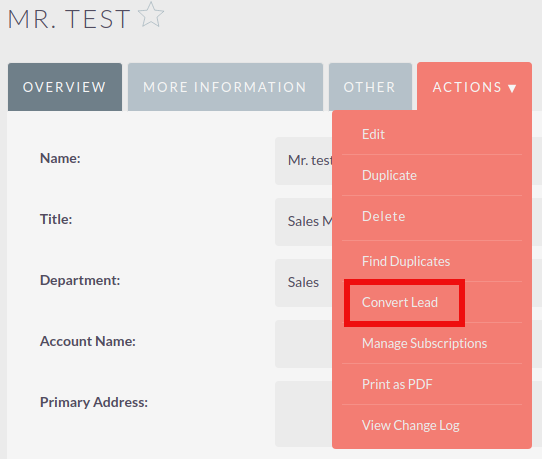
Converter lead em contato
Nesta página, você poderá criar ou selecionar contato:
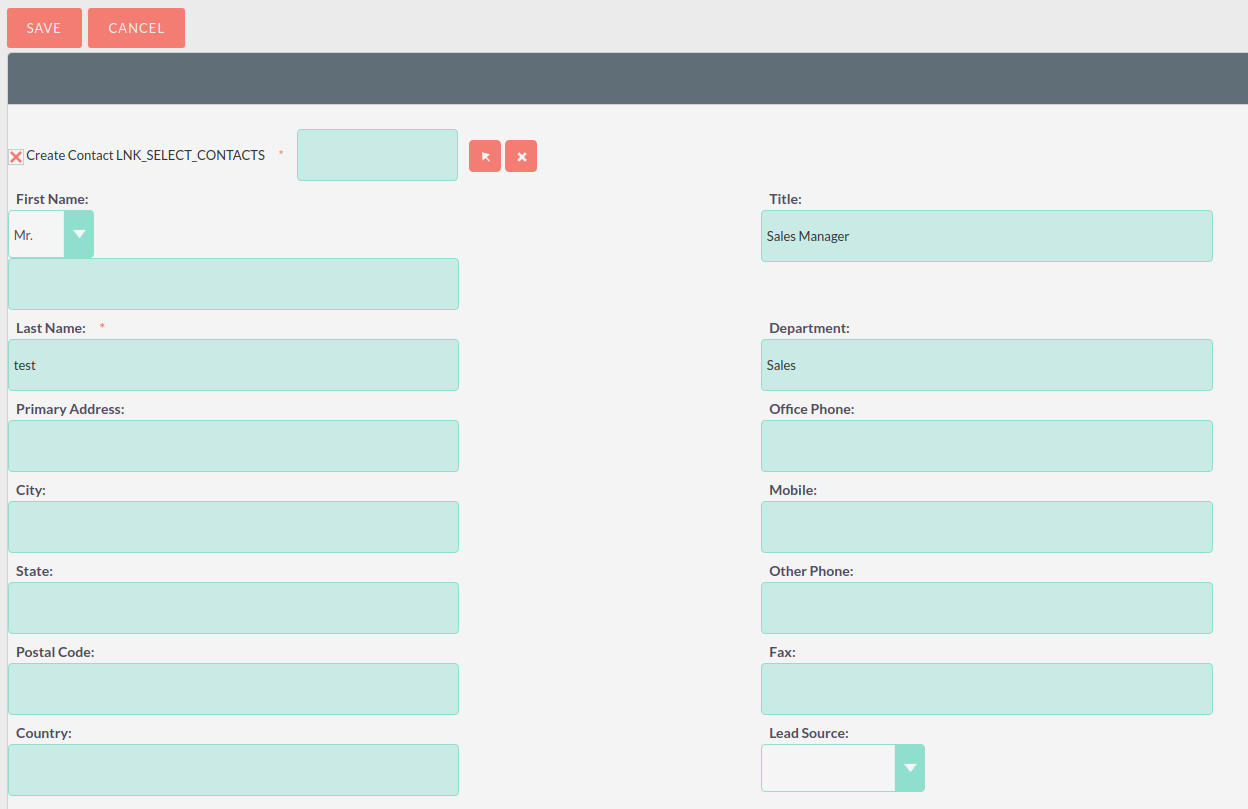
Ao desmarcar a caixa de seleção ao lado de “Criar contato”, você poderá associar o lead a um contato existente. No entanto, na maioria dos casos, ao converter um lead, não haverá contato existente. Verifique se a caixa de seleção Criar contato está marcada. Alguns dos campos serão preenchidos automaticamente usando as informações de lead. Preencha os campos relevantes restantes e passe para a próxima etapa abaixo:
Converter lead em conta
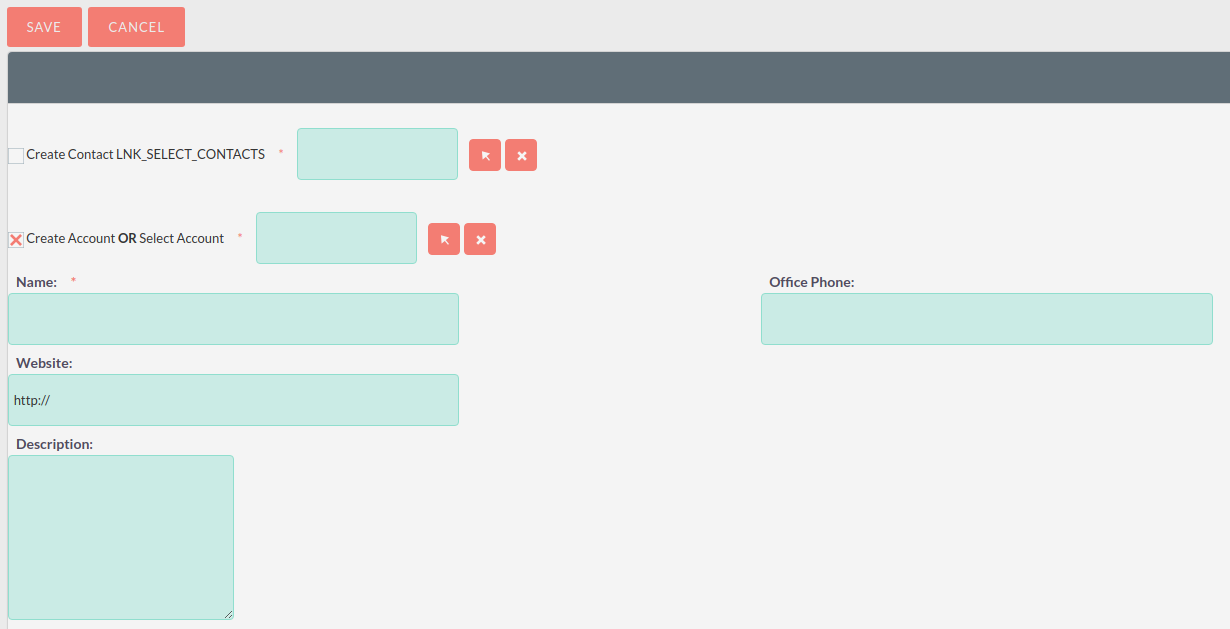
Converter lead em oportunidade
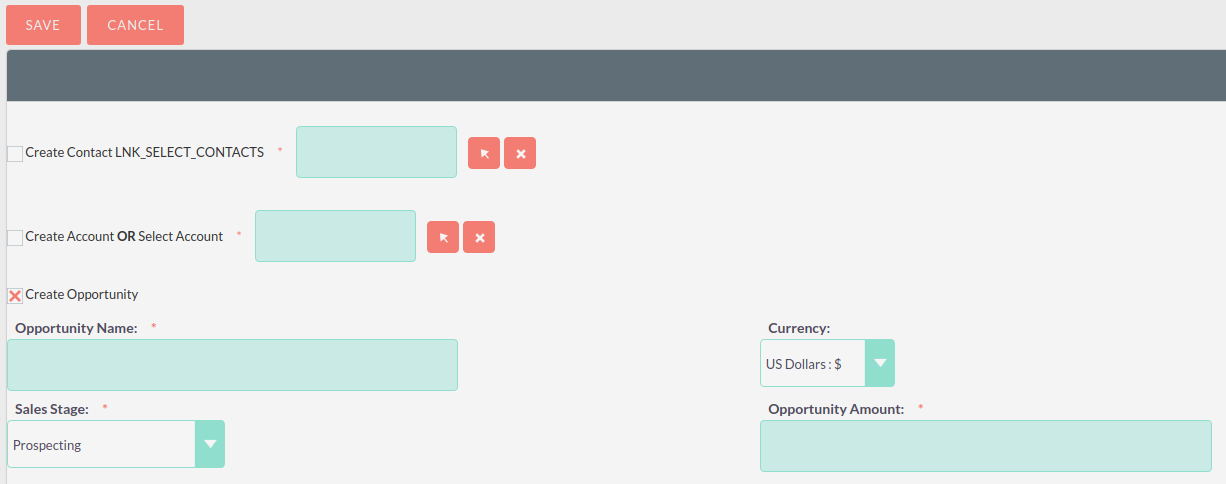
Outras opções de conversão de leads
Outros registros podem ser criados ao converter um lead da mesma maneira que Contatos / Contas e Oportunidades.
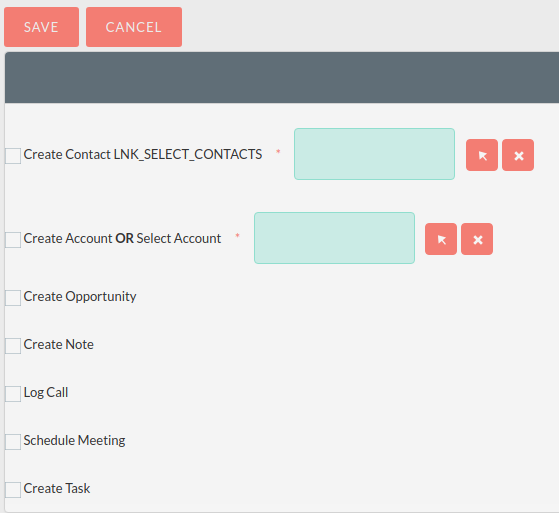
Duplicar verificação de registro
Ao converter um Lead CRM, será automaticamente verificado se há registros duplicados e retornará um aviso se um registro correspondente for encontrado.
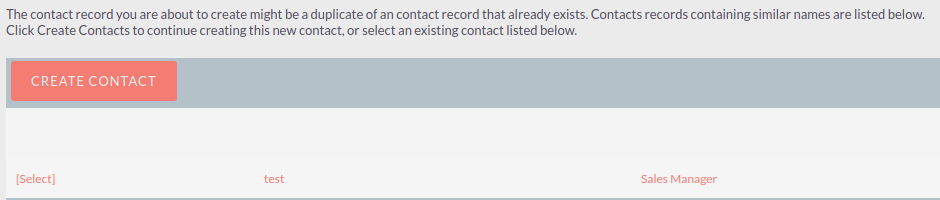
Se você achar que o aviso duplicado não é válido e ainda deseja criar um novo registro, clique em Criar. Caso contrário, se você decidir que o aviso está correto e o registro já existir no, clique no botão ‘selecionar’.
Calendário
O módulo Calendário no CRM permite que você gerencie seu tempo agendando reuniões, chamadas e tarefas. Os usuários podem compartilhar seus calendários para permitir que outras pessoas visualizem suas atividades futuras. Essas atividades serão exibidas no módulo Calendário, uma vez que o Usuário em questão é um participante ou a tarefa foi atribuída a eles.
Ações da agenda
Você pode acessar as ações do Calendário no menu suspenso do módulo Calendário ou através da Barra Lateral. As ações do calendário são as seguintes:
- Programar reuniões – Um novo formulário é aberto na exibição Editar do módulo Reuniões para permitir a criação de um novo registro de reunião. Este registro será exibido no calendário.
- Programar chamadas – Um novo formulário é aberto na visualização Editar do módulo Chamada para permitir a criação de um novo registro de chamadas. Este registro será exibido no calendário.
- Criar tarefa – Um novo formulário é aberto no Modo de exibição de edição do módulo Tarefas para permitir a criação de um novo registro de tarefa. Este registro será exibido no calendário.
- Hoje – Redireciona você para o formato Dia do calendário do dia atual.
Chamadas
O módulo Chamadas no SuiteCRM permite que os usuários agendem e registrem um registro de chamadas de entrada e saída das quais possam participar.
Ações de chamadas
Você pode acessar as ações de chamadas no menu do módulo Chamadas ou na barra lateral. As ações de chamadas são as seguintes:
- Log Call – Um novo formulário é aberto na tela Edit Edit para permitir que você crie um novo registro de chamada.
- Exibir chamadas – redireciona você para a exibição em lista do módulo de chamadas. Isso permite pesquisar e listar registros de chamadas.
- Importar Chamadas – Redireciona você para o Assistente de Importação do módulo Chamadas. Para mais informações, consulte Importando registros.
- Para visualizar a lista completa de campos disponíveis ao registrar uma chamada, consulte Lista de campos de chamadas.
Gerenciando chamadas
- Para classificar registros na Exibição da lista de chamadas, clique em qualquer título de coluna que possa ser classificado. Isso classificará a coluna crescente ou decrescente.
- Para procurar uma chamada, consulte a seção Pesquisa deste guia do usuário.
- Para atualizar algumas ou todas as chamadas na exibição em lista, use o painel Atualização em massa, conforme descrito na seção Atualizando registros em massa deste guia do usuário.
- Para duplicar uma chamada, você pode clicar no botão Duplicar na exibição de detalhes e salvar o registro duplicado.
- Para fechar uma chamada, clique no ícone ‘x’ na tela da lista de chamadas. Você também pode fechar uma chamada clicando no botão Fechar na visualização de detalhes de uma chamada. Você também pode clicar no botão Fechar e criar novo. Isso fechará a chamada que você está visualizando e o redirecionará para a Visualização de edição para criar um novo registro.
- Para reagendar uma chamada, você pode clicar no botão Reagendar na exibição de detalhes de uma chamada. Para obter um guia detalhado sobre como reagendar chamadas, consulte a seção Reagendar deste guia do usuário.
- Para excluir uma ou várias chamadas, você pode selecionar vários registros na Exibição em lista e clicar em excluir. Você também pode excluir uma chamada da visualização de detalhes clicando no botão Excluir. Para obter um guia mais detalhado sobre a exclusão de registros, consulte a seção Exclusão de registros deste guia do usuário.
- Para visualizar os detalhes de uma chamada, clique no Assunto da chamada na Exibição em lista. Isso abrirá o registro na exibição de detalhes.
- Para editar os detalhes da chamada, clique no ícone Editar na Exibição em lista ou clique no botão editar na Exibição detalhada, faça as alterações necessárias e clique em Salvar.
- Para obter um guia detalhado sobre a importação e exportação de chamadas, consulte as seções Importando registros e exportando registros deste guia do usuário.
- Para rastrear todas as alterações nos campos auditados, no registro de chamadas, você pode clicar no botão Visualizar registro de alterações na visualização detalhada da chamada ou na visualização de edição.
Reuniões
Assim como o módulo Chamadas, o módulo Reuniões no CRM permite que os usuários criem um registro de qualquer reunião em que estiveram envolvidos. O agendador de reuniões permite que um usuário convide participantes, convidados por email, defina lembretes, reprogramar e se relacionar com outros módulos, incluindo um Conta, Contato, Projeto e muitos outros objetos. Este módulo possui muitas funções mais úteis que ajudam o usuário a planejar e organizar suas reuniões.
Ações de reuniões
Você pode acessar as ações de reuniões no menu suspenso do módulo de reuniões ou na barra lateral. As ações das reuniões são as seguintes:
- Agendar Reunião – Um novo formulário é aberto na Visualização de Edição para permitir que você crie um novo registro de Reunião.
- Visualizar Reuniões – Redireciona você para a Exibição em Lista do módulo Reuniões. Isso permite pesquisar e listar os registros da reunião.
- Importar Reuniões – Redireciona para o Assistente de Importação do módulo Reuniões. Para mais informações, consulte Importando registros.
- Para exibir a lista completa de campos disponíveis ao criar o agendamento de uma reunião, consulte Lista de campos de reuniões.
Gerenciando reuniões
- Para classificar registros na Exibição da lista de reuniões, clique em qualquer título de coluna que seja classificável. Isso classificará a coluna crescente ou decrescente.
- Para procurar uma reunião, consulte a seção Pesquisa deste guia do usuário.
- Para atualizar algumas ou todas as reuniões na exibição em lista, use o painel Atualização em massa, conforme descrito na seção Atualizando registros em massa deste guia do usuário.
- Para duplicar uma reunião, você pode clicar no botão Duplicar na exibição de detalhes e salvar o registro duplicado.
- Para fechar uma reunião, clique no ícone ‘x’ na tela de lista de reuniões. Você também pode fechar uma reunião clicando no botão Fechar na exibição de detalhes de uma reunião. Você também pode clicar no botão Fechar e criar novo. Isso fechará a Reunião que você está visualizando e o redirecionará para a Visualização de Edição para criar um novo registro.
- Para reagendar uma reunião, você pode clicar no botão Reagendar na exibição de detalhes de uma reunião. Para obter um guia detalhado sobre o reagendamento de reuniões, consulte a seção Reagendar deste guia do usuário.
- Para excluir uma ou várias reuniões, você pode selecionar vários registros na Exibição em lista e clicar em excluir. Você também pode excluir uma reunião da exibição de detalhes clicando no botão Excluir. Para obter um guia mais detalhado sobre a exclusão de registros, consulte a seção Exclusão de registros deste guia do usuário.
- Para exibir os detalhes de uma reunião, clique no Assunto da reunião na Exibição em lista. Isso abrirá o registro na exibição de detalhes.
- Para editar os detalhes da reunião, clique no ícone Editar na Exibição em lista ou clique no botão editar na Exibição detalhada, faça as alterações necessárias e clique em Salvar.
- Para obter um guia detalhado sobre a importação e exportação de reuniões, consulte as seções Importar e exportar importando registros e exportando registros deste guia do usuário.
- Para rastrear todas as alterações nos campos auditados, no registro da reunião, você pode clicar no botão Visualizar log de alterações na visualização detalhada da reunião ou na visualização de edição.
Modelos de email
- Índice
- visão global
- Criando um modelo de email
- Corpo
- Adicionando variáveis
- Anexos
- Grupos de Segurança
visão global
Modelos de email são usados para enviar respostas e notificações padronizadas por email. A adição de variáveis permite que você personalize essas comunicações e inclua informações adicionais relevantes, como detalhes do pedido.
A partir do SuiteCRM 7.9.x, os modelos de email podem ser visualizados, editados e criados a partir do módulo Modelos de Email, que pode ser encontrado no menu TUDO. Como alternativa, os modelos podem ser criados pelo usuário diretamente dos módulos de fluxo de trabalho e campanhas.
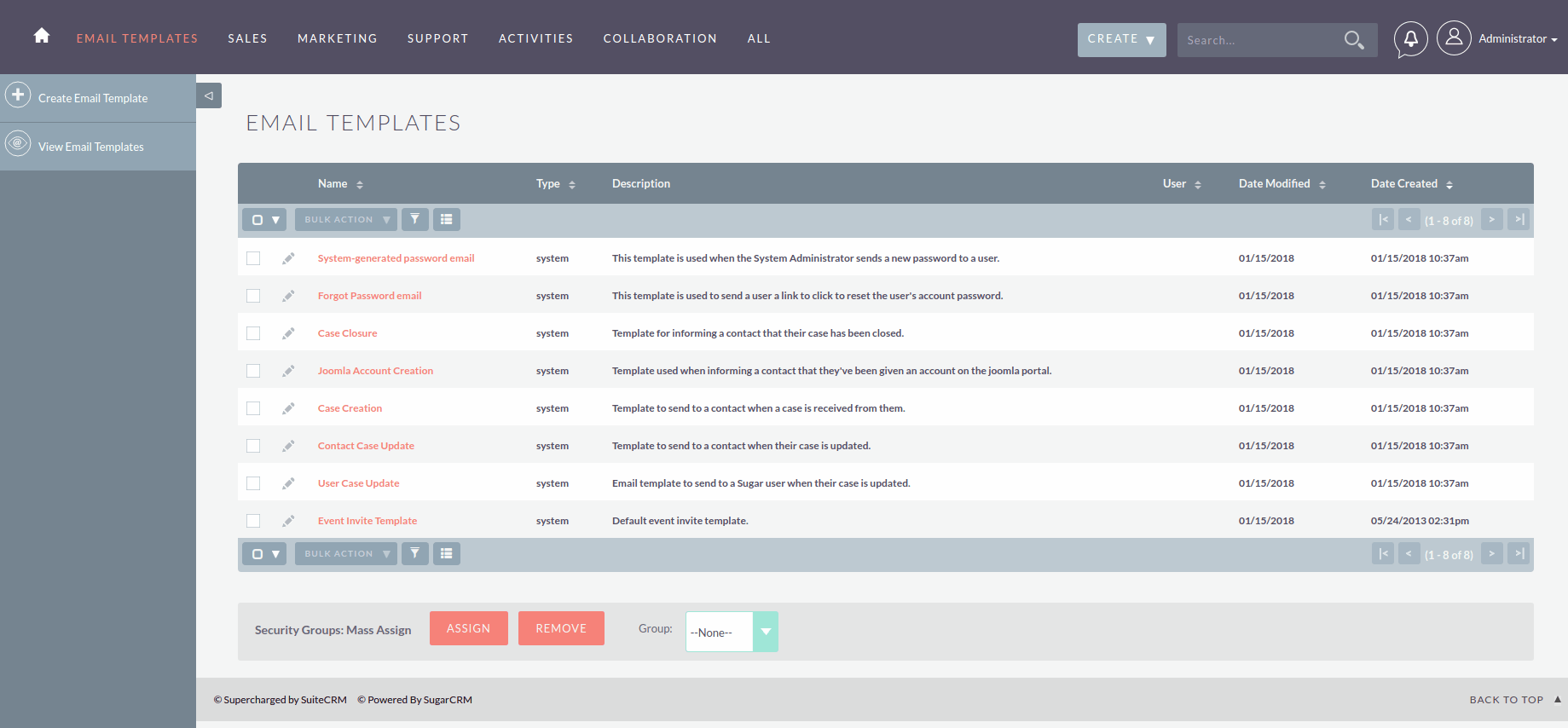
Há vários modelos de sistema padrão criados na instalação. Eles são usados para enviar notificações do sistema, como novas senhas ou atualizações de caso. Eles podem ser visualizados e editados aqui, juntamente com modelos gerados pelo usuário. Os modelos criados aqui também podem ser usados em Fluxos de trabalho e campanhas, por exemplo, bem como em notificações do sistema.
Clique no nome do modelo para visualizá-lo.
Para editar um modelo existente, abra o modelo e selecione Editar no menu Ações ou clique no ícone de lápis à esquerda do nome do modelo. Uma vez no modo de edição, o modelo pode ser editado da mesma maneira que a criação de um modelo.
Criando um modelo de email
Selecione Criar modelo de email na barra lateral. Essa exibição Criar também aparecerá se você optar por criar um modelo em outro módulo, como Fluxos de Trabalho, por exemplo.
Selecione Email, Campanha ou Sistema, dependendo do uso do modelo. Os modelos do sistema são usados para enviar notificações geradas pelo sistema, como atualizações de caso.
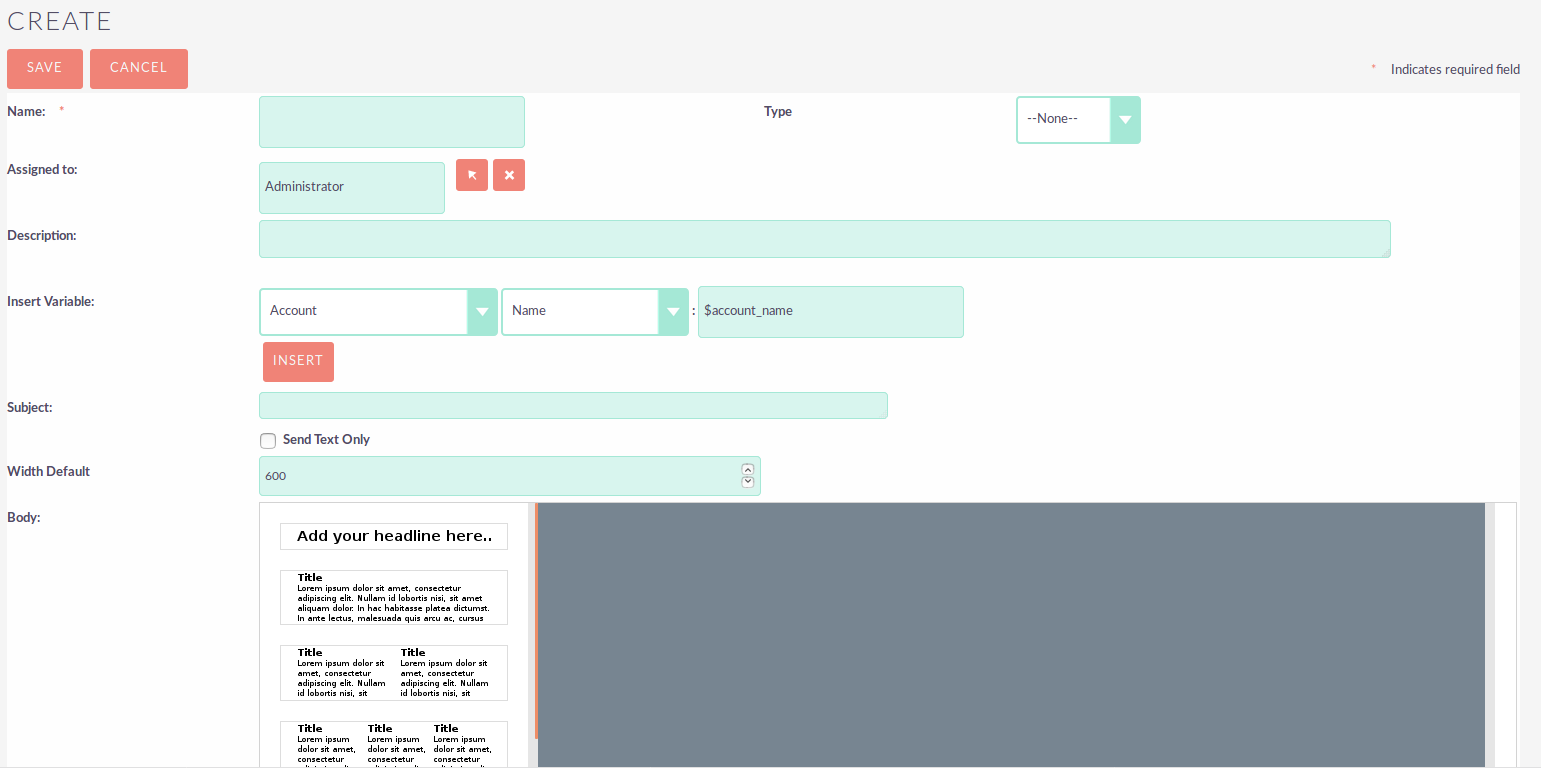
Corpo
Para adicionar texto ao corpo do modelo, clique, arraste e solte um dos layouts da seleção no painel esquerdo para dentro do corpo. Você pode adicionar quantas seções de layout forem necessárias. Substitua o texto de demonstração destacando-o primeiro.
Adicionando variáveis
Para adicionar uma variável, selecione o módulo e o nome do campo apropriados nas listas suspensas. O nome da variável correspondente será exibido no último campo.

Você pode inserir essa variável manualmente ou clicar em INSERT para inserir a variável no ponto do cursor. Variáveis podem ser adicionadas à linha de assunto, bem como ao corpo do modelo de email.
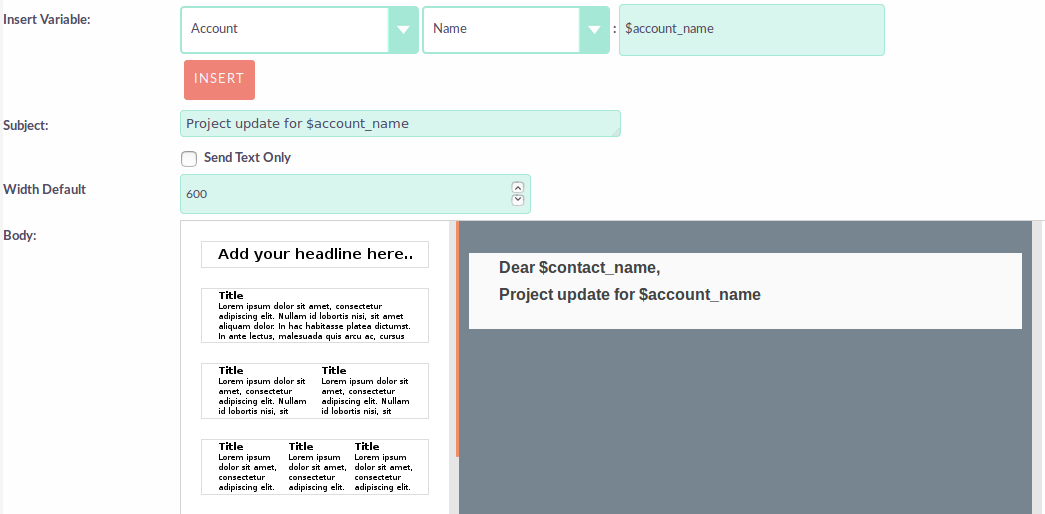
Attachments
Clique em BROWSE para anexar um arquivo externo ou DOCUMENT para anexar um documento SuiteCRM ao modelo. Outros itens podem ser anexados da mesma maneira. Os arquivos anexados serão enviados a todos os destinatários do modelo.
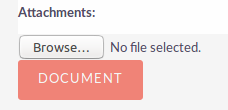
Grupos de Segurança
Restrinja o acesso a um modelo selecionando um Grupo de Segurança.
Emails
- Índice
- visão global
- Ler E-mail
- Escrever um email
- Import Mail
- Excluir email
- Módulo Alterações nos emails
- Atualizando
- Ferramenta Sincronizar contas de email de entrada
visão global
O módulo Emails no CRM permite que os usuários visualizem, armazenem, componham, enviem e recebam emails de sua própria conta de email pessoal ou de uma caixa de entrada compartilhada, por exemplo, uma caixa de entrada Suporte ou Vendas. Os emails podem ser importados e associados a um registro do CRM relacionado, por exemplo, um contato ou uma conta. Esses e-mails relacionados podem ser visualizados no subpainel do histórico do registro relacionado.
Você precisará configurar e ter acesso a pelo menos uma conta de email pessoal ou de grupo para usar o módulo Emails. Consulte Configurações de email pessoal para obter informações sobre como configurar uma conta de email pessoal. Para obter informações sobre como configurar grupo, tratamento de devolução e contas de correio de saída do sistema, consulte a seção E-mails do Guia do Administrador.
O módulo Emails pode ser encontrado no menu TODOS na barra de navegação superior. O módulo é aberto no Modo de exibição de lista, mostrando todos os emails da caixa de entrada da conta de email padrão na janela principal.
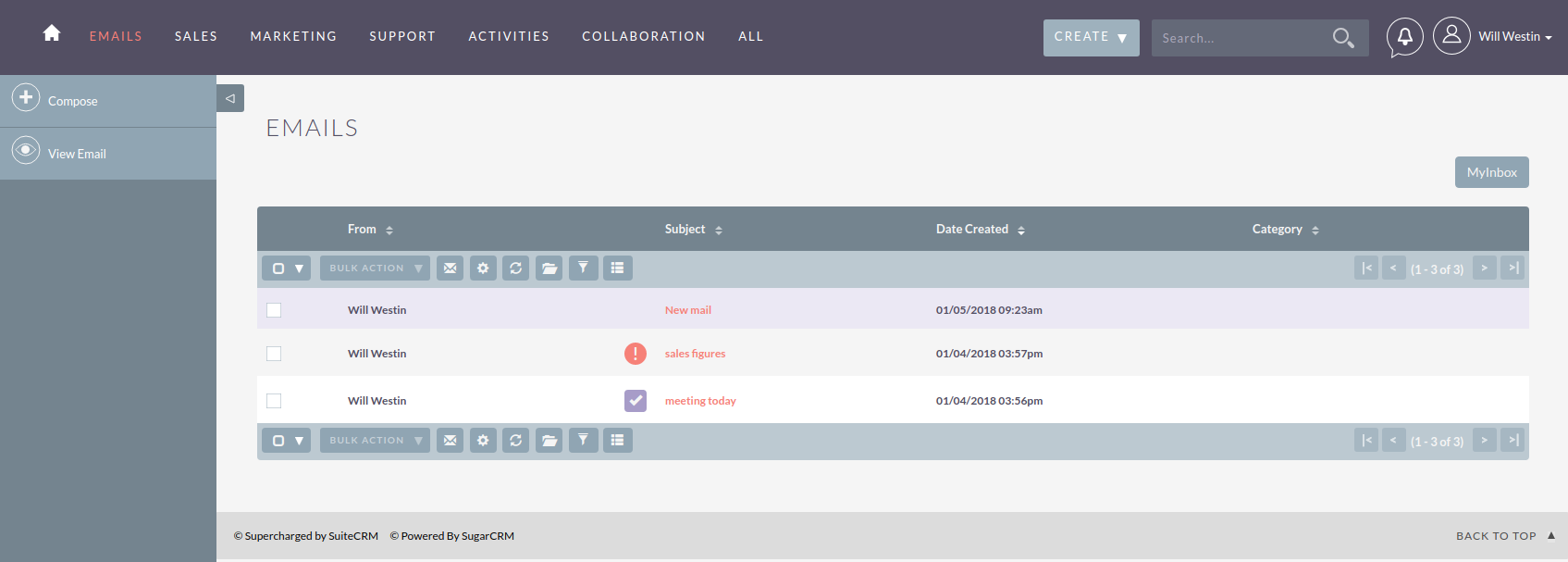
O nome da caixa de entrada atual é exibido no botão no canto superior direito da exibição da lista. Use este botão para alternar entre contas ou outras pastas monitoradas.
Os emails não lidos têm um destaque roxo.
Os anexos são indicados por um clipe de papel.
Os emails que foram importados para o SuiteCRM são indicados por um visto.
Os e-mails sinalizados para acompanhamento são indicados por um ponto de exclamação.
Como em outros módulos do CRM, os e-mails podem ser classificados clicando nos títulos das colunas. As seleções de filtro e coluna também podem ser feitas da mesma maneira que em outros módulos.
As principais ações do módulo Emails estão contidas nos botões da barra de ferramentas Emails. Passe o mouse sobre esses botões para ver a dica explicativa de cada função.
Ação em massa
Use o menu suspenso Ação em massa para importar e-mails em massa, para marcar e-mails como lidos / não lidos ou para sinalizar e-mails para acompanhamento. Vários emails podem ser selecionados na exibição de lista usando as caixas de seleção.
Escrever um email
Abre a janela Redigir para criar uma nova mensagem.
Configurações
Atalho para o seu perfil de usuário, onde você pode editar as configurações de email do seu perfil. Adicione e remova contas e selecione pastas para visualizar aqui.
Verificar correio
Para contas de email pessoais, você pode procurar novos emails com este botão. Observe que, para contas de e-mail em grupo, a verificação de e-mail é feita automaticamente através do Agendador de caixas de entrada de entrada. Você precisará garantir que suas configurações do cron estejam corretas para a execução do planejador. Por favor, consulte o link para obter mais informações sobre Agendadores.
Selecione a pasta
Isso permite que você selecione a pasta monitorada que deseja visualizar. Se você tiver mais de uma conta configurada, também poderá alternar entre contas com este botão. A expansão de uma conta na lista mostrará todas as pastas monitoradas para a conta. Selecione a pasta requerida.
Ler E-mail
Clique na linha de assunto de um email para abri-lo na exibição Detalhes. Use o menu Ações para responder, encaminhar ou importar o email.
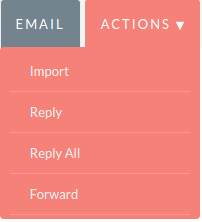
Escrever um email
Clique no botão Redigir email ou selecione Redigir na barra lateral para abrir uma nova janela de redação.
Os emails também podem ser compostos diretamente de um registro do SuiteCRM clicando no endereço de email no registro. Isso abrirá a exibição de composição no módulo Emails. Para novos emails abertos dessa maneira, o campo Para: será preenchido automaticamente e o email será relacionado ao registro relevante.
Se você optou por usar um cliente de email externo nas configurações de email do seu perfil de usuário, clicar em um endereço de email em um registro no SuiteCRM abrirá um novo email no editor escolhido.
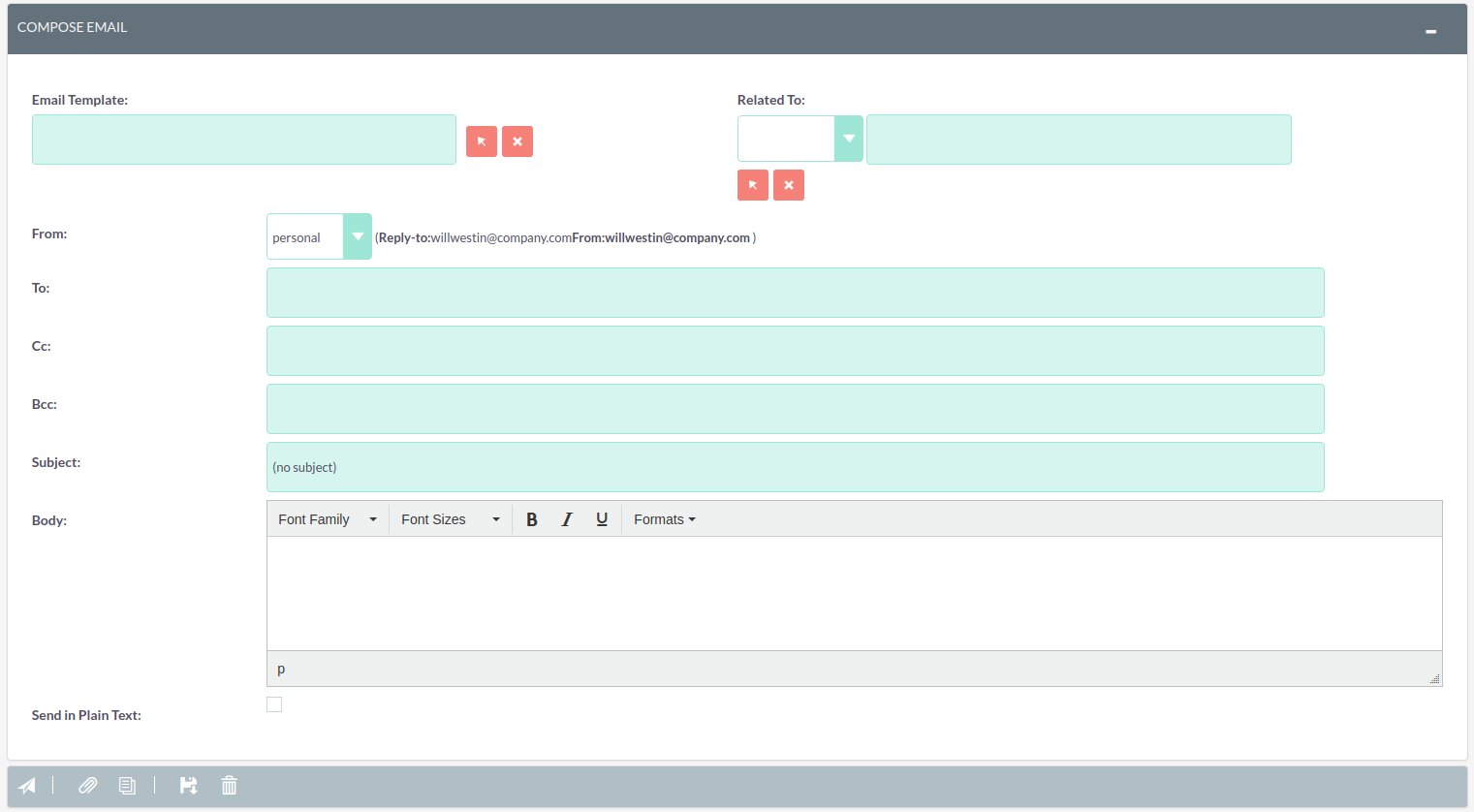
- Modelo de email: selecione um modelo, se necessário. Consulte Modelos de email para obter mais informações sobre como criar e editar modelos de email. Depois de selecionar um modelo, um pop-up avisará que a linha de assunto e o corpo do email serão substituídos pelo conteúdo do modelo de email. Se você estiver usando um modelo com variáveis, elas serão preenchidas com os dados relevantes do registro relacionado quando o email for enviado. O campo Para: também será preenchido automaticamente com o endereço de email associado ao registro relacionado.
- Relacionado a: Para associar o email a um registro específico, selecione o módulo (por exemplo, Contas, Contatos, Leads) e clique na seta Pesquisar para procurar o registro. Como alternativa, você pode começar a digitar o nome no campo e selecionar o registro relevante na lista de preenchimento automático exibida.
- De: se você tiver mais de uma conta de email configurada, selecione a conta a partir da qual enviar o email. As configurações Responder para e De da conta selecionada são exibidas ao lado para obter informações.
- Para: A seleção de um registro relacionado no endereço de e-mail válido preencherá automaticamente o campo Para:. Como alternativa, os campos Para :, Cc: e Cco: podem ser preenchidos manualmente ou através dos botões de seleção que aparecem quando você clica dentro dos campos.
- Corpo: se você configurou uma assinatura para esta conta nas configurações de email do seu perfil de usuário, ela aparecerá automaticamente no corpo do email.
A barra de ferramentas na parte inferior da visualização Compor possui os seguintes botões:
Enviar correio
Uma mensagem de confirmação aparecerá quando a mensagem for enviada.
Anexar arquivos
Use este botão para procurar e anexar um arquivo externo ao email.
Anexar documentos
Use este botão para anexar um documento do SuiteCRM ao email. Procure o documento necessário no pop-up e clique em SELECIONAR para anexá-lo.
Salvar rascunho
Os rascunhos podem ser visualizados alterando a pasta no modo de exibição Lista.
Descartar
Descarta o rascunho de email sem enviá-lo.
Import Mail
O email pode ser importado para o SuiteCRM e associado a um registro relevante do SuiteCRM (por exemplo, um contato ou registro de conta). Isso pode ser muito útil para manter um histórico de comunicação com um cliente, por exemplo. Os e-mails importados e relacionados a um registro no SuiteCRM podem ser visualizados no subpainel do histórico do registro.
Importar email único
Um email individual pode ser importado da exibição Detalhes. Abra o email e selecione Importar no menu suspenso Ações.
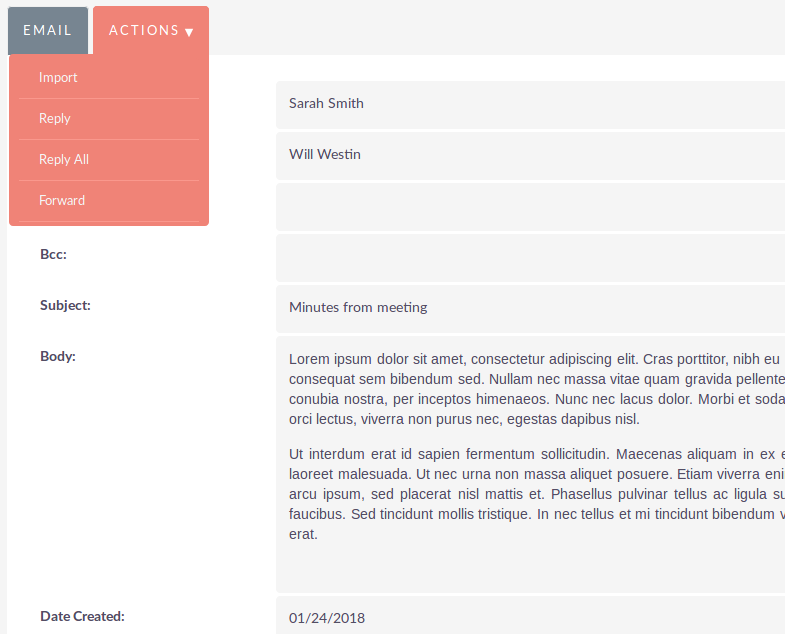
Importar um ou mais emails
Um ou mais emails podem ser importados ao mesmo tempo no modo de exibição Lista.
Selecione os emails que deseja importar usando as caixas de seleção no lado esquerdo da visualização.
Selecione Importar no menu Ação em massa.
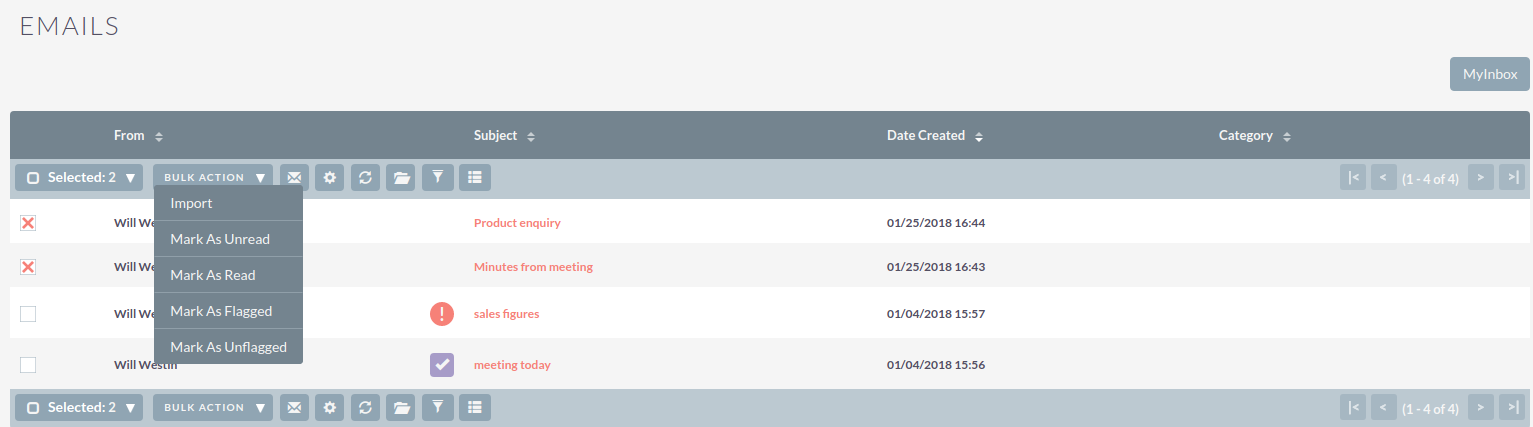
Na importação, uma caixa de diálogo será aberta, permitindo que você selecione com qual registro relacionar os emails.
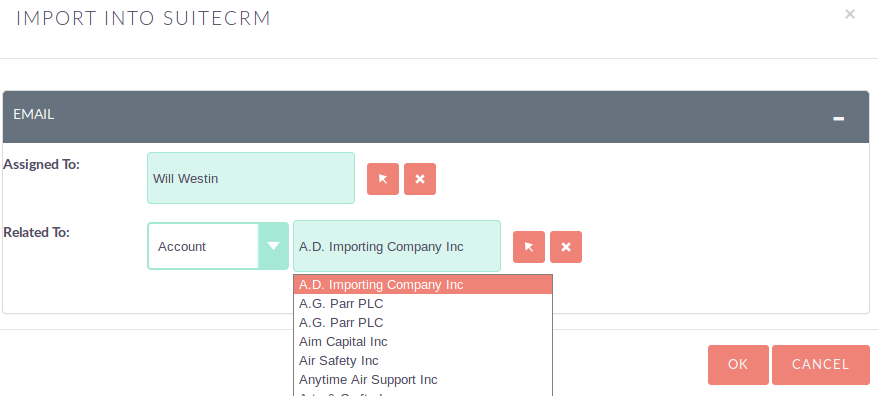
Primeiro, selecione o tipo de módulo no menu suspenso. Em seguida, use o botão de seta de pesquisa para encontrar e selecionar o registro relevante ou comece a digitar o nome no campo e selecione o registro necessário na lista de preenchimento automático. Clique no botão OK.
Observe que se você estiver importando e-mails em massa, todos os e-mails serão relacionados ao registro selecionado aqui. Se você precisar relacionar emails a diferentes registros, precisará importá-los individualmente.
O SuiteCRM também pode ser configurado para importar automaticamente emails para contas de email em grupo. Consulte Contas de email em grupo para obter mais informações.
Excluir email
Como apenas os emails importados são armazenados no SuiteCRM, apenas os registros de email importados podem ser excluídos do módulo Emails.
Para excluir um registro de email importado, abra o email e selecione Excluir no menu suspenso Ações. Observe que isso excluirá apenas o registro SuiteCRM e não a mensagem imap. Para remover e-mails do módulo E-mails, você precisará movê-los ou excluí-los usando seu cliente de e-mail externo.
Atualizando
Se você estiver atualizando de uma versão do SuiteCRM anterior à 7.9.x, precisará usar a Ferramenta de Conta de E-mail de Entrada de Sincronização na atualização. Essa ferramenta sincronizará os emails já importados para o SuiteCRM com suas contas IMAP atuais, para que você não precise sincronizar no futuro. Recomendamos fazer um backup do seu banco de dados e instância antes da atualização.
Ferramenta Sincronizar contas de email de entrada
No painel Admin, selecione Reparar e depois Sincronizar contas de email de entrada.
Isso exibirá uma caixa de seleção múltipla Nome da conta de email, listando todas as contas de email de entrada ativas (incluindo contas pessoais) e um botão SYNC.
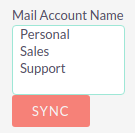
Selecione as contas necessárias na caixa de seleção múltipla (use ctrl + clique para selecionar mais de uma) e clique em SINCRONIZAR.
A página será atualizada e listará a progressão da ferramenta.
A ferramenta percorre todas as contas de email de entrada selecionadas e as atualiza para oferecer suporte aos novos recursos do SuiteCRM 7.9 em diante:
- Conecta-se ao servidor de email (via IMAP)
- Faz o download das informações do cabeçalho do email
- Determina o status órfão dos emails
- Atualiza o ID exclusivo para cada email
- Corrige problemas de sincronização
Se ocorrer um erro, você pode executar a ferramenta nas outras contas que estão funcionando. Os detalhes de qualquer erro podem ser encontrados no arquivo suitecrm.log.
E-mails – LTS
O módulo Emails no SuiteCRM permite que os usuários visualizem, armazenem, componham, enviem e recebam emails de sua própria conta de email pessoal ou de uma caixa de entrada compartilhada, por exemplo, uma caixa de entrada Suporte ou Vendas. Os e-mails podem estar relacionados a contas, casos, contatos e muito mais registros no CRM.
Ações por email
Você pode acessar as ações de Emails no menu do módulo Emails ou na Barra Lateral. As ações de email são as seguintes:
Ver meu e-mail – Redireciona você para sua caixa de correio para que você possa visualizar e gerenciar e-mails exibidos / importados para o CRM.
- Criar modelo de email – um editor WYSIWYG onde você pode criar emails arrastando e soltando componentes, inserindo variáveis e alterando o texto sem formatação.
- Exibir modelos de email – Leva você para a página Visualização de lista dos seus modelos de email existentes. Isso permite pesquisar e listar os registros do modelo de email.
- Para visualizar a lista completa de campos disponíveis para o módulo Emails, consulte Lista de campos de emails.
Tarefas
O SuiteCRM pode ajudar os usuários com produtividade, oferecendo uma maneira de registrar, relacionar e atribuir tarefas e itens de tarefas que exigem ação.
Ações Tarefas
Você pode acessar as ações de tarefas no menu do módulo Tarefas ou na barra lateral. As ações de tarefas são as seguintes:
- Criar Tarefa – Um novo formulário é aberto no Modo de Exibição de Edição para permitir que você crie um novo registro de Tarefa.
- Exibir tarefas – Redireciona você para a exibição em lista do módulo Tarefas. Isso permite pesquisar e listar registros de tarefas.
- Importar Tarefas – Redireciona para o Assistente de Importação do módulo Tarefas. Para mais informações, consulte Importando registros.
Para visualizar a lista completa de campos disponíveis ao criar uma tarefa, consulte Lista de campos de tarefas.
Gerenciando tarefas
- Para classificar registros na Visualização da lista de tarefas, clique em qualquer título de coluna que possa ser classificado. Isso classificará a coluna crescente ou decrescente.
- Para procurar uma tarefa, consulte a seção Pesquisa deste guia do usuário.
- Para atualizar algumas ou todas as tarefas na Exibição em lista, use o painel Atualização em massa, conforme descrito na seção Atualizando registros em massa deste guia do usuário.
- Para duplicar uma tarefa, você pode clicar no botão Duplicar na exibição de detalhes e salvar o registro duplicado.
- Para fechar uma tarefa, clique no ícone ‘x’ na tela de lista de tarefas. Você também pode fechar uma reunião clicando no botão Fechar na exibição de detalhes de uma tarefa. Você também pode clicar no botão Fechar e criar novo. Isso fechará a tarefa que você está visualizando e o redirecionará para a Visualização de edição para criar um novo registro.
- Para excluir uma ou várias tarefas, você pode selecionar vários registros na Exibição em lista e clicar em excluir. Você também pode excluir uma tarefa da exibição de detalhes clicando no botão Excluir. Para obter um guia mais detalhado sobre a exclusão de registros, consulte a seção Exclusão de registros deste guia do usuário.
- Para visualizar os detalhes de uma tarefa, clique no Assunto da reunião na Exibição em lista. Isso abrirá o registro na exibição de detalhes.
- Para editar os detalhes da tarefa, clique no ícone Editar na Exibição em lista ou clique no botão editar na Exibição detalhada, faça as alterações necessárias e clique em Salvar.
- Para obter um guia detalhado sobre a importação e exportação de tarefas, consulte as seções Importando registros e exportando registros deste guia do usuário.
- Para rastrear todas as alterações nos campos auditados, no registro de tarefas, você pode clicar no botão Visualizar log de alterações na visualização detalhada da tarefa ou na visualização de edição.
Documentos
O módulo Documentos pode ser usado como um repositório para arquivos internos ou emitidos pelo Cliente. Esse conteúdo pode ser carregado, revisado e visualizado, além de se relacionar com registros individuais no SuiteCRM.
Ações de documentos
Você pode acessar as ações Documentos no menu suspenso do módulo Documentos ou na Barra Lateral. As ações de documentos são as seguintes:
- Criar documento – Um novo formulário é aberto na Visualização de edição para permitir a criação de um novo registro de documento.
- Exibir documentos – Redireciona para a exibição em lista do módulo Documentos. Isso permite pesquisar e listar registros de documentos.
Para visualizar a lista completa de campos disponíveis ao criar um documento, consulte Lista de campos de documentos.
Gerenciamento de documentos
- Para classificar registros na Exibição da lista de documentos, clique em qualquer título de coluna que seja classificável. Isso classificará a coluna crescente ou decrescente.
- Para procurar um documento, consulte a seção Pesquisa deste guia do usuário.
- Para atualizar alguns ou todos os documentos na Exibição em lista, use o painel Atualização em massa, conforme descrito na seção Atualizando registros em massa deste guia do usuário.
- Para duplicar um documento, você pode clicar no botão Duplicar na exibição de detalhes e salvar o registro duplicado.
- Para excluir um ou vários documentos, você pode selecionar vários registros na Exibição em lista e clicar em excluir. Você também pode excluir um documento da exibição de detalhes clicando no botão Excluir. Para obter um guia mais detalhado sobre a exclusão de registros, consulte a seção Exclusão de registros deste guia do usuário.
- Para visualizar os detalhes de um documento, clique no Nome do documento na Exibição em lista. Isso abrirá o registro na exibição de detalhes.
- Para visualizar um anexo, clique no link do anexo na Exibição em lista ou Exibição de detalhes do documento. Para atualizar um documento, você pode criar uma Revisão de Documento.
- Para editar os detalhes do documento, clique no ícone Editar na Exibição em lista ou clique no botão editar na Exibição detalhada, faça as alterações necessárias e clique em Salvar.
- Para obter um guia detalhado sobre a importação e exportação de documentos, consulte as seções Importando registros e exportando registros deste guia do usuário.
- Para rastrear todas as alterações nos campos auditados, no registro do documento, você pode clicar no botão Visualizar log de alterações na visualização de detalhes do documento ou na visualização de edição.
Metas
Normalmente, os destinos são usados como destinatários de uma campanha de marketing, sua organização conhece muito pouco sobre esses indivíduos e pode ser reutilizada para novas campanhas ou excluída sem nenhum impacto nos negócios. Sua organização gastará poucos recursos em destinos e geralmente será contatada em massa. Os alvos podem ser adquiridos a partir de listas de e-mail adquiridas ou coletados em feiras que sua organização esteve presente. O módulo Destinos no SuiteCRM é usado para armazenar e gerenciar informações sobre esses indivíduos.
Ações de Metas
Você pode acessar as ações de destinos no menu do módulo Destinos, ou na barra lateral. As ações de destinos são as seguintes:
- Criar Destino – Um novo formulário é aberto na Visualização de Edição para permitir a criação de um novo registro de Destino.
- Exibir destinos – Redireciona você para a exibição em lista do módulo Destinos. Isso permite pesquisar e listar registros de destino.
- Importar Alvos – Redireciona você será direcionado para o Assistente de Importação para o módulo Alvos. Para mais informações, consulte Importando registros.
Gerenciando metas
- Para classificar registros na Exibição da lista de destinos, clique em qualquer título de coluna que seja classificado. Isso classificará a coluna crescente ou decrescente.
- Para procurar um destino, consulte a seção Pesquisa deste guia do usuário.
- Para atualizar alguns ou todos os destinos na exibição em lista, use o painel Atualização em massa, conforme descrito na seção Atualizando registros em massa deste guia do usuário.
- Para duplicar um destino, você pode clicar no botão Duplicar na exibição de detalhes e salvar o registro duplicado.
- Para excluir um ou vários destinos, você pode selecionar vários registros na Exibição em lista e clicar em excluir. Você também pode excluir um destino da exibição de detalhes clicando no botão Excluir.
- Para obter um guia mais detalhado sobre a exclusão de registros, consulte a seção Exclusão de registros deste guia do usuário.
- Para visualizar os detalhes de um destino, clique no nome do destino na exibição em lista. Isso abrirá o registro na exibição de detalhes.
- Para editar os detalhes do destino, clique no ícone Editar na exibição em lista ou clique no botão editar na exibição detalhada, faça as alterações necessárias e clique em Salvar.
- Para obter um guia detalhado sobre a importação e exportação de destinos, consulte as seções Importando registros e exportando registros deste guia do usuário.
- Para rastrear todas as alterações nos campos auditados, no registro Destino, você pode clicar no botão Visualizar registro de alterações na Visualização detalhada ou na Visualização de edição do destino.
Listas de destino
O módulo Listas de Alvos no SuiteCRM é usado para separar Alvos em grupos. Podem ser grupos de indivíduos que devem ser excluídos de uma Campanha específica, grupos de teste ou uma lista de Alvos agrupados por determinados critérios, por exemplo, área ou mercado em que uma organização trabalha. .
Ações de listas de destino
Você pode acessar as ações de listas de alvos no menu do módulo Listas de alvos ou na barra lateral. As ações de Listas de destino são as seguintes:
- Criar lista de destinos – Um novo formulário é aberto na Visualização de edição para permitir a criação de um novo registro da lista de destinos.
- Exibir listas de alvos – Redireciona você para a exibição em lista do módulo Listas de alvos. Isso permite pesquisar e listar os registros da lista de destinos.
Gerenciando listas de destino
- Para classificar registros na Exibição em lista de alvos, clique em qualquer título da coluna que seja classificável. Isso classificará a coluna crescente ou decrescente.
- Para procurar uma lista de destinos, consulte a seção Pesquisa deste guia do usuário.
- Para atualizar algumas ou todas as Listas de destino na Exibição em lista, use o painel Atualização em massa, conforme descrito na seção Atualizando registros em massa deste guia do usuário.
- Para duplicar uma lista de destinos, você pode clicar no botão Duplicar na exibição de detalhes e salvar o registro duplicado.
- Para excluir uma ou várias listas de destino, você pode selecionar vários registros na Exibição em lista e clicar em excluir. Você também pode excluir uma lista de alvos da visualização de detalhes clicando no botão Excluir. Para obter um guia mais detalhado sobre a exclusão de registros, consulte a seção Exclusão de registros deste guia do usuário.
- Para visualizar os detalhes de uma lista de destinos, clique no nome da lista de destinos na exibição de lista. Isso abrirá o registro na exibição de detalhes.
- Para editar os detalhes da Lista de Destino, clique no ícone Editar na Exibição em Lista ou clique no botão editar na Exibição Detalhada, faça as alterações necessárias e clique em Salvar.
- Para obter um guia detalhado sobre a importação e exportação de listas de destino, consulte as seções Importando registros e exportando registros deste guia do usuário.
- Para rastrear todas as alterações nos campos auditados, na Lista de destinos, você pode clicar no botão Visualizar registro de alterações na Visualização detalhada da lista de destinos ou na Visualização de edição.
Tipos de lista de destinos
Uma lista de destino pode especificar indivíduos ou organização que precisam ser incluídos em uma campanha ou excluídos de uma campanha. Isso pode ser controlado usando os seguintes tipos de lista de destino:
Padrão:
A lista normal de destinos para os quais você pretende enviar sua campanha.
Semente:
Essas metas receberão a campanha, mas não serão registradas nas estatísticas da campanha na página Exibir status. Você pode usar esta lista para pessoas que visualizam e aprovam o email da sua campanha antes que ele seja realmente enviado a todos os outros, ou qualquer outro uso em que o rastreamento não seja desejado.
Lista de supressão – por domínio:
Os destinos com nomes de domínio de email nesta lista serão suprimidos, para que o email da campanha não seja enviado a eles. Portanto, se você precisar impedir a saída de todos os emails pertencentes a “somesite.com”, adicione esse domínio a esta lista.
Lista de supressão – por endereço de email:
Os destinos com endereços de email individuais nesta lista serão suprimidos, para que o email da campanha não seja enviado a eles. Um uso típico dessa lista é para pessoas que optaram por não receber e-mails da sua empresa ou de uma campanha específica.
Lista de supressão – por ID:
Aqui, a supressão é feita vinculando os registros do SuiteCRM (contatos, leads, destinos, contas, usuários) à lista de destinos. Isso é diferente da opção anterior porque um único registro pode ter vários e-mails que serão todos excluídos. Quando você está configurando uma campanha de boletim informativo, para ter um link de desativação operacional nos e-mails, é necessário que uma lista de supressão desse tipo seja vinculada à campanha.
Teste:
A lista daqueles que você deseja receber os e-mails de teste da Campanha, enquanto você ainda trabalha no formulário e no conteúdo da sua mensagem. Você pode enviar sua campanha para a lista de testes várias vezes usando o botão Excluir entradas de teste na página Exibir status entre reenvios.
Campanhas
- Índice
- visão global
- Crie uma Campanha
- Cabeçalho da campanha
- Listas de destino
- Modelos
- URLs do rastreador
- Marketing
- Enviar email e resumo
- Status da campanha e rastreamento de respostas
- Acompanhamento do ROI da campanha
- Formulário Web para Pessoa
Gostou deste artigo?
Receba conteúdos exclusivos em seu email
LER É EMPREENDER!
Empodere a sua empresa com nosso BLOG DIGITAL
Gestão de empresas: elimine 21 hábitos ruins em 21 dias
ELIMINE 21 HÁBITOS RUINS NA SUA EMPRESA[dsm_perspective_image src="https://empresadigital.net.br/wp-content/uploads/2021/11/alvo-apondando-rapido-unscreen.gif" title_text="alvo-apondando-rapido-unscreen" _builder_version="4.10.1" _module_preset="default"...
O que é trabalho remoto?
Se a sua empresa possui processos físicos, isso não exclui ela da possibilidade de expandir remotamente. Toda empresa necessariamente precisa ter: Departamento administrativo, financeiro, marketing, vendas, jurídico, atendimento. São todos departamentos passíveis de ser organizados e geridos remotamente. E uma boa forma de acelerar o seu crescimento é automatizando justamente essas tarefas que podem ser delegadas e realizadas remotamente.
Atualização Plataforma Empresa Digital – Versão 0.6
Nossa equipe está trabalhando constantemente para trazer melhorias e atualizações para você!CORREÇÕES:TAREFAS: Ao criar uma tarefa e esquecer de preencher um campo, a tela retornará com erro e NÃO IRÁ MAIS PERDER o texto digitado em descrição. OPORTUNIDADES: Ao criar...
Vamos conversar sobre o seu projeto?